Opdateret April 2024: Stop med at få fejlmeddelelser, og sænk dit system ned med vores optimeringsværktøj. Hent det nu kl dette link
- Download og installer reparationsværktøjet her.
- Lad det scanne din computer.
- Værktøjet vil derefter reparér din computer.
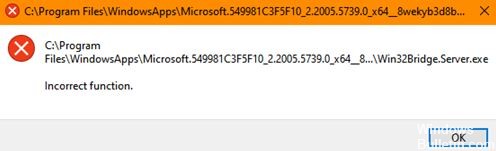
Nogle brugere har rapporteret, at når der arbejdes med Windows 10, vises en meddelelsesboks ved at dukke op på skærmen med følgende beskrevne linje:
C: Program FilesWindowsAppsMicrosoft549981C3F5F10_2.20 …… Win32Bridge.Server.exe. Forkert funktion.
Denne fejlmeddelelse kan være ret frustrerende, da den stadig vises. Desuden kan det påvirke dit arbejde. I de fleste tilfælde fungerer de berørte computere korrekt, men fejlmeddelelsen vises vedvarende. Der er ingen åbenbar grund til, at dette problem opstår, men vi har en løsning på det, og det fungerer!
Hvad forårsager problemer med Win32Bridge-serveren - Forkert funktion

Hvis du er stødt på denne fejl, spekulerer du sandsynligvis på, "Hvorfor får jeg ved med at få" windowserver32bridge "-fejlen? Mange Windows-brugere rapporterer, at meddelelsen “Win32Bridge.Server.exe - Ugyldig funktion” vises hver gang de starter deres system, især efter en Windows-opdatering.
Den mest almindelige synder for denne fejl er et beskadiget Cortana-program eller Windows-operativsysteminstallation. I nogle tilfælde opstår fejlen, når brugeren installerer et værktøj som Glary eller iTunes-applikationen.
For nogle brugere forårsagede fejlen `Win32Bridge.Server.exe forkert funktion` BSOD.
For at løse problemet med, at Win32Bridge-serveren ikke fungerer korrekt
April 2024 Opdatering:
Du kan nu forhindre pc -problemer ved at bruge dette værktøj, såsom at beskytte dig mod filtab og malware. Derudover er det en fantastisk måde at optimere din computer til maksimal ydelse. Programmet retter let på almindelige fejl, der kan opstå på Windows -systemer - ikke behov for timers fejlfinding, når du har den perfekte løsning lige ved hånden:
- Trin 1: Download PC Reparation & Optimizer Tool (Windows 10, 8, 7, XP, Vista - Microsoft Gold Certified).
- Trin 2: Klik på "Begynd Scan"For at finde Windows-registreringsproblemer, der kan forårsage pc-problemer.
- Trin 3: Klik på "Reparer Alt"For at løse alle problemer.
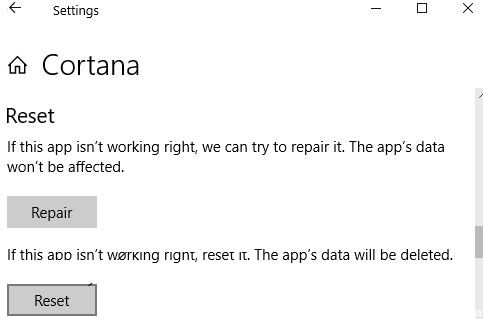
LØSNING 1
- Åbn applikationen "Indstillinger" fra menuen "Start" eller ved at trykke på WIN + I på samme tid.
- Gå nu til "Applikationer> Applikationer og funktioner".
- Du kan også få direkte adgang til denne side ved hjælp af kommandoen “ms-settings: apps features” i dialogboksen Kør, som beskrevet her.
- Find "Cortana" -applikationen i højre rude under "Applikationer og funktioner".
- Klik på Cortana-appen, og Windows viser linket Avancerede indstillinger under navnet.
- Klik på linket. Du har nu knapper til at afslutte, reparere og nulstille applikationen.
- Klik på knappen Nulstil. Windows viser en advarselsmeddelelse for at bekræfte dine handlinger. Klik på knappen Nulstil igen.
- Det er det. Dette geninstallerer Cortana-appen og nulstiller den til standardindstillingerne. Du får nu en ny Cortana-app uden problemer.
- Når du har gendannet Cortana-appen, skal du genstarte din computer, og popup-vinduet “Win32Bridge.Server.exe” vises ikke længere på dit computersystem.
LØSNING 2
Hvis ovenstående løsning ikke hjælper dig, kan du prøve at deaktivere Cortana-appen, og det skal hjælpe.
Windows 10 giver brugerne mulighed for at deaktivere Cortana-appen, så den ikke starter automatisk ved opstart og ikke kører i baggrunden. Den følgende vejledning hjælper dig med at deaktivere Cortana-appen i Windows 10.
LØSNING 3
Du kan også prøve at deaktivere Cortana-appen permanent i Windows 10 ved hjælp af gruppepolitik eller registreringsdatabaseindstillinger. Dette skal også hjælpe med at slippe af med pop op-meddelelsen "Win32Bridge.Server.exe".
LØSNING 4
Hvis du stadig får fejlmeddelelsen, kan du prøve at deaktivere systemtjenesten "Connected Device Platform Service" ved at følge disse trin:
- Tryk på WIN + R for at starte dialogboksen Kør, skriv services.MSC, og tryk derefter på Enter. Servicechefen åbnes.
- Rul nu ned på listen og find "Connected Device Platform Service".
- Dobbeltklik på tjenesten, så egenskabsvinduet åbnes. Klik på knappen "Stop" for at stoppe tjenesten med det samme.
- Indstil nu rullelisten "Starttype" til "Deaktiveret", og anvend ændringerne.
Dette skulle fjerne fejlmeddelelsen på din computer.
LØSNING 5
Dette er den endelige løsning til at rette fejlmeddelelsen.
Hvis alt mislykkes, kan du prøve kommandoen sfc / scan now for at gendanne eventuelle beskadigede eller manglende systemfiler på din Windows 10-enhed. Dette skulle rette fejlmeddelelsen.
Ekspert Tip: Dette reparationsværktøj scanner lagrene og erstatter korrupte eller manglende filer, hvis ingen af disse metoder har virket. Det fungerer godt i de fleste tilfælde, hvor problemet skyldes systemkorruption. Dette værktøj vil også optimere dit system for at maksimere ydeevnen. Den kan downloades af Klik her


