
Opdateret April 2024: Stop med at få fejlmeddelelser, og sænk dit system ned med vores optimeringsværktøj. Hent det nu kl dette link
- Download og installer reparationsværktøjet her.
- Lad det scanne din computer.
- Værktøjet vil derefter reparér din computer.
Et kortlagt netværksdrev er en af de mest nyttige ting, som en computerbruger kan gøre. Tænk på det som en lagerenhed, der ikke er teknisk integreret og ikke er en del af din installation, men som giver dig mulighed for at gemme og få adgang til dine data, som om de var vært lokalt. Det fungerer som et lagerdrev, som du har fuld adgang til, men gemmes fysisk på en anden computer.
Evnen til at kortlægge enheder er til stede i de fleste moderne computeropsætninger - hvad enten det er computere eller telefoner. Disse kortlagte drev bruges i vid udstrækning af folk til at gemme filer, der optager meget plads på et netværk med meget diskplads, mens de stadig er i stand til at bruge dem lokalt.
Denne diskkortlægning medfører flere fejl og problemer. En af dem er, at netværksdrevet afbrydes, hver gang du genstarter din Windows 10-pc. Selvom denne fejl ikke er særlig alvorlig, har den manifesteret sig for flere brugere. I dag skal jeg dække et par hurtige måder at rette denne fejl på for at hjælpe dig få dine kortlagte drev tilbage i funktionsdygtig stand.
Hvorfor afbrydes det kortlagte drev efter en genstart?

Et netværksdrev er en ekstra lagerenhed, der ikke fysisk er en del af dit system, men fungerer som en ekstra harddisk, der er tilgængelig fra enhver computer på netværket. Mens et velkonfigureret netværksdrev kan gøre dit liv lettere, kan et dårligt konfigureret drev gøre det sværere. Problemet med "netværksdrev holder frakobling" opstår, når drevet er forkert konfigureret.
Nogle brugere rapporterer, at MalwareBytes også forårsager denne fejl. Du kan midlertidigt deaktivere MalwareBytes og se, om det fungerer eller ej.
Udfør følgende enkle løsninger på din computer for at løse problemet.
Sådan løses fejlen "Mapped Drive is Disconnected After Rebooting"
April 2024 Opdatering:
Du kan nu forhindre pc -problemer ved at bruge dette værktøj, såsom at beskytte dig mod filtab og malware. Derudover er det en fantastisk måde at optimere din computer til maksimal ydelse. Programmet retter let på almindelige fejl, der kan opstå på Windows -systemer - ikke behov for timers fejlfinding, når du har den perfekte løsning lige ved hånden:
- Trin 1: Download PC Reparation & Optimizer Tool (Windows 10, 8, 7, XP, Vista - Microsoft Gold Certified).
- Trin 2: Klik på "Begynd Scan"For at finde Windows-registreringsproblemer, der kan forårsage pc-problemer.
- Trin 3: Klik på "Reparer Alt"For at løse alle problemer.
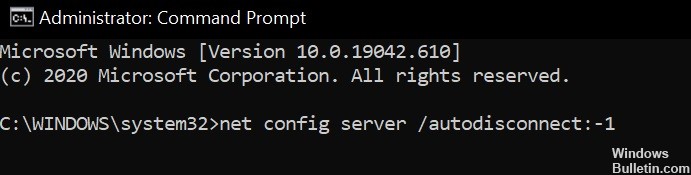
Skift indstillinger for netværkskort
Et kortlagt drev kan deaktiveres efter genstart, hvis dit netværkskort ikke er korrekt konfigureret. I denne sammenhæng kan ændring af dine NIC-indstillinger (tilslutningsmuligheder og strøm) muligvis løse problemet.
- Tryk på Windows + X for at åbne adgangsmenuen DeepL og vælge Enhedshåndtering.
- Udvid nu dine netværkskort og højreklik på dit netværkskort, og vælg Egenskaber.
- Klik derefter på fanen Strømstyring, og fjern markeringen i afkrydsningsfeltet Computer kan deaktivere denne enhed for at spare strøm.
- Klik nu på Anvend / OK, og kontroller, om det kortlagte drev fungerer korrekt.
- Hvis ikke, skal du køre den udvidede kommandolinje og udføre følgende trin (du skal muligvis gentage dem på værten): net config server / autodisconnect: -1
- Genstart computeren og se om problemet med den tilsluttede disk er løst.
Hvis problemet fortsætter, kan det skyldes, at dit netværkskort forsøger at ændre netværkshastigheden, hvilket du kan gøre som følger (men denne indstilling kan forårsage uventet opførsel, når du bruger netværket):
- Åbn egenskaberne for dit netværkskort i Enhedshåndtering (trin 1 - 2), og klik på fanen Avanceret.
- Vælg nu Vent på forbindelse (i venstre rulleområde), og skift værdien på rullemenuen (til højre) til Enabled.
- Genstart derefter din computer og se om skærmproblemet er løst.
- Hvis ikke, skal du højreklikke på netværksikonet i systembakken og vælge Åbn netværks- og internetindstillinger.
- Klik derefter på Netværks- og delingscenter og derefter på din netværksforbindelse.
- Vær nu opmærksom på hastigheden på dit netværk, og klik derefter på fanen Avanceret i NIC-egenskaberne (trin 1) i Enhedshåndtering.
- Vælg nu Hastighed og duplex i venstre rulleområde, og åbn rullemenuen Værdi (til højre).
- Vælg nu den hastighed, der svarer til din netværkshastighed (kun fulde duplexværdier). Hvis din netværkshastighed f.eks. Er 1.0 Gpbs, skal du vælge 1.0 Gpbs.
- Klik nu på OK, og genstart computeren for at sikre dig, at problemet med det tilsluttede drev er løst.
Deaktiver offline filer til dit system
Mange brugere har tendens til at gemme offline kopier af netværksandele. Men disse filer kan forårsage ovennævnte fejl på grund af en synkroniseringsfejl. I dette tilfælde kan du løse problemet ved at deaktivere offline-filer til dit system. Men sørg for, at den adgangskodebeskyttede del er deaktiveret (den kan muligvis aktiveres efter en Windows-opdatering).
- Tryk på Windows-tasten, og skriv "Kontrolpanel" i Windows-søgningen. Vælg derefter Kontrolpanel.
- Skift nu displayet til små ikoner, og vælg Sync Center.
- Klik derefter på Manage Offline Files, og klik derefter på Disable Offline Files.
- Klik nu på Anvend / OK, og genstart computeren.
- Efter genstart skal du kontrollere, om de kortlagte drev fungerer korrekt.
- Hvis ikke, skal du starte File Explorer og åbne det kortlagte drev.
- Når du har åbnet drevet, skal du højreklikke på det kortlagte drev i Stifinder og vælge Altid tilgængelig offline.
- Vent på, at processen er færdig, og højreklik på netværksandelen.
- Fjern nu afkrydsningen Altid tilgængelig offline, og genstart computeren for at se, om det kortlagte drevproblem er løst.
Deaktiver dit systems hurtige opstartsfunktion
Funktionen hurtig opstart bruges til at fremskynde systemstartprocessen. Når denne funktion er aktiveret, gennemgår systemet en blanding af nedlukning og bremsning ved nedlukning, som kan afbryde nogle netværksrelaterede operationer og dermed forårsage denne fejl.
I denne sammenhæng kan deaktivering af hurtigstartfunktionen (hvis du har deaktiveret den tidligere, muligvis aktiveret efter en Windows-opdatering) på dit system muligvis løse problemet.
- Tryk på Windows-tasten, og skriv Vælg strømplan. Vælg derefter Vælg strømplan.
- Klik nu på What Power Buttons Do (i venstre rude i vinduet Kontrolpanel) og klik på Skift indstillinger, der ikke er tilgængelige i øjeblikket.
- Fjern derefter markeringen fra Aktiver hurtig opstart og afslut Kontrolpanel efter at have gemt dine ændringer.
- Genstart nu din computer, og kontroller, om det kortlagte drev er løst.
Slet og tilføj netværkslegitimationsoplysninger i Windows Credentials Manager
Denne fejl kan forekomme, hvis de kortlagte drevlegitimationsoplysninger i Windows Credentials Manager er beskadigede (eller hvis gamle legitimationsoplysninger stadig er intakte). I dette tilfælde kan sletning og genindtastning af legitimationsoplysninger i Windows legitimationsadministrator muligvis løse problemet.
- Start din systemfiludforsker, og højreklik på det tilsluttede drev under denne computer.
- Vælg nu Afbryd (eller Slet) og tryk på Windows-tasten.
- Skriv derefter Credentials Manager i Windows-søgefeltet. Vælg derefter Credentials Manager.
- Klik nu på Windows legitimationsoplysninger, og slet de legitimationsoplysninger, der er knyttet til det tilsluttede netværksdrev.
- Genstart computeren, og klik på fanen Windows legitimationsoplysninger i legitimationsadministrator (trin 3 og 4).
- Klik derefter på Tilføj Windows-legitimationsoplysninger, og indtast dine netværkslegitimationsoplysninger (det er bedst at bruge værtens IP-adresse og tilføje denne IP-adresse til din computers værtsfiler).
- Opret nu en netværksshare (husk at kontrollere indstillingen Genopret forbindelse ved login og bruge et andet drevbogstav end det foregående), og genstart systemet for at se, om det fungerer korrekt.
Ekspert Tip: Dette reparationsværktøj scanner lagrene og erstatter korrupte eller manglende filer, hvis ingen af disse metoder har virket. Det fungerer godt i de fleste tilfælde, hvor problemet skyldes systemkorruption. Dette værktøj vil også optimere dit system for at maksimere ydeevnen. Den kan downloades af Klik her
Ofte stillede spørgsmål
Hvorfor er mit kortlagte drev afbrudt?
Den skyldige var en indstilling for gruppepolitik, hvor disktilknytningen blev indstillet til "Erstat". Fra og med Windows 8 kører systemet automatisk GP-opdateringer i baggrunden og afbryder og tilslutter drevet igen for at udskifte det.
Hvordan tilslutter jeg et netværksdrev igen efter at have afbrudt det?
- Åbn File Explorer fra proceslinjen eller Start-menuen, eller tryk på Windows + E-logo-tasten.
- I denne venstre rude skal du vælge Denne computer.
- På drevlisten skal du vælge drevbogstavet.
- Skriv stien til mappen eller computeren i feltet Mappe.
- For at logge på hver gang du logger på din pc, skal du markere afkrydsningsfeltet Forbind igen, når du logger på.
Hvordan opretter jeg forbindelse til et netværksdrev uden genstart?
- Åbn en kommandoprompt ved at trykke på Windows + R, og skriv cmd i dialogboksen, der vises.
- Skriv IP config / release ved kommandoprompten. Vent på, at kommandoen er afsluttet, da det kan tage noget tid.
- Når du har udført den forrige kommando, skal du skrive IP-konfiguration / forny for at oprette forbindelse igen.
Hvorfor forsvinder mine kortlagte drev i Windows 10?
Højreklik på det kortlagte drev, og gå til egenskaber. Marker afkrydsningsfeltet "Forbind igen". Denne proces sikrer, at dine kortlagte drev altid vises, uanset om du har forbindelse til dit lokale netværk eller ej.


