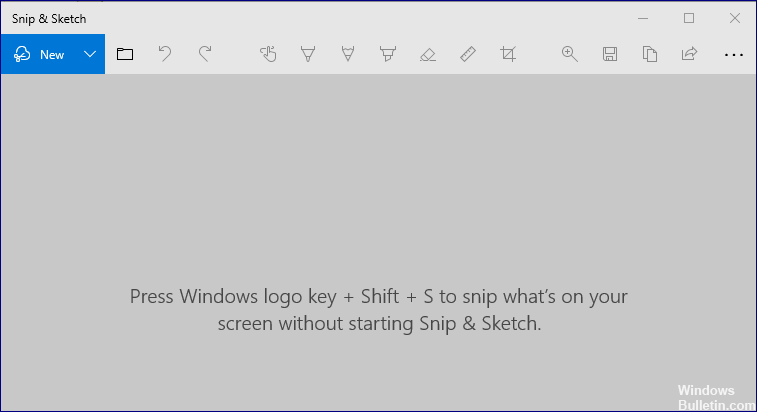
Opdateret April 2024: Stop med at få fejlmeddelelser, og sænk dit system ned med vores optimeringsværktøj. Hent det nu kl dette link
- Download og installer reparationsværktøjet her.
- Lad det scanne din computer.
- Værktøjet vil derefter reparér din computer.
Klippeværktøj er et proprietært Windows-skærmoptagelsesværktøj, der også giver dig mulighed for at redigere skærmbilleder. Du kan starte udskæringsværktøjet fra menuen Windows -> udskæringsværktøjssøgning.
Det fungerer fint, men hvis du bruger den nye "Windows-tast + Shift + s på dit tastatur" -tastekombination, kan du bruge den til at oprette et skærmbillede. Men det tillader dig ikke at redigere eller gemme dette skærmbillede.
I denne vejledning lærer du, hvordan du løser dette problem på din computer i et par enkle trin.
Hvad er grunden til, at genvejen til Windows Snipping Tool ikke fungerer korrekt?
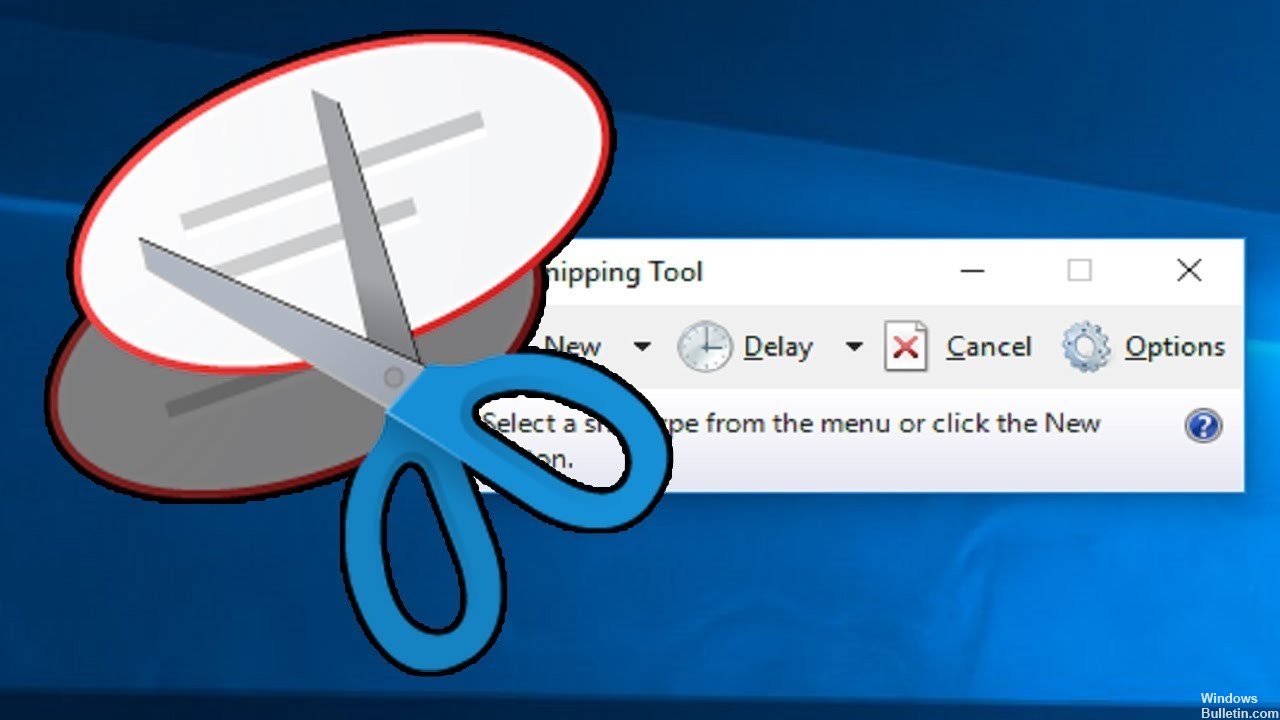
Oftere end ikke svarer programmer som Snipping Tool ikke, fordi der er en midlertidig fejl i applikationen. Du kan nemt løse dette problem ved at genstarte Snipping Tool.
Hvis du ikke kan bruge Windows-genvejen til Snipping Tool på din computer, kan det skyldes Focus Assist-funktionen. Du kan løse dette problem ved blot at deaktivere Focus Assist på din computer.
Midlertidige fejl, såsom Snipping Tool-fejlen, kan være forårsaget af beskadigede filer på din pc. En hurtig og nem måde at fjerne disse korrupte fejl forårsaget af uønskede filer er at bruge en pålidelig pc-renser.
Sådan foretages fejlfinding af Windows "Snipping Tool" genvej, der ikke fungerer
April 2024 Opdatering:
Du kan nu forhindre pc -problemer ved at bruge dette værktøj, såsom at beskytte dig mod filtab og malware. Derudover er det en fantastisk måde at optimere din computer til maksimal ydelse. Programmet retter let på almindelige fejl, der kan opstå på Windows -systemer - ikke behov for timers fejlfinding, når du har den perfekte løsning lige ved hånden:
- Trin 1: Download PC Reparation & Optimizer Tool (Windows 10, 8, 7, XP, Vista - Microsoft Gold Certified).
- Trin 2: Klik på "Begynd Scan"For at finde Windows-registreringsproblemer, der kan forårsage pc-problemer.
- Trin 3: Klik på "Reparer Alt"For at løse alle problemer.
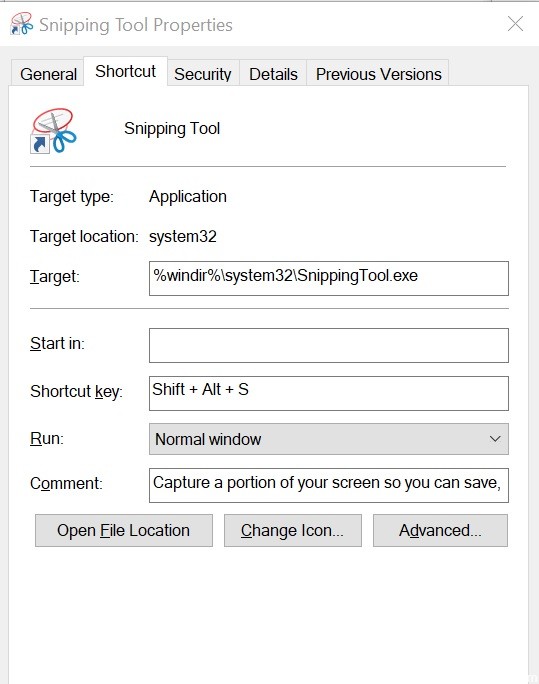
Kontroller egenskaberne for genvejstasten
- På dit skrivebord skal du højreklikke på ikonet Klippeværktøj og vælge Egenskaber.
- Hvis der ikke er nogen genvej på skrivebordet, skal du skrive Snipping Tool i søgefeltet.
- Højreklik på ikonet for skæreværktøjet, og vælg Åbn filplacering.
- Højreklik på ikonet for skæreværktøjet, og vælg Egenskaber.
- Klik på fanen Genvej i vinduet Egenskaber.
- Hvis du ser Ingen i feltet Tastaturgenvej: betyder det, at du ikke har defineret en genvej for at få adgang til værktøjet.
- Tryk på Ingen, og tryk derefter på en vilkårlig tast på tastaturet.
- Bemærk, at du ikke kan bruge Windows + S-tastekombinationen, fordi den allerede er reserveret til noget andet.
- Klik på Anvend og OK for at gemme dine ændringer.
- Luk vinduet Egenskaber, og tryk på den tastekombination, du har tildelt til at køre Snip-værktøjet, og du skal være i stand til at få adgang til værktøjet uden problemer.
Brug det nye Snip and Sketch-værktøj
- Microsoft forsøger at erstatte Snipping-værktøjet med et nyt program kaldet Snip and Sketch.
- Derfor har Microsoft leveret Shift + Windows-tasten + S-tastekombinationen til det nye Snip-værktøj.
- Tryk på Shift + Windows-tasten + S-tastekombination, og det nye værktøj til klipning og skitse er tilgængeligt for dig.
Hvis du ikke vil bruge den lange Shift + Windows + S-tastekombination til at åbne værktøjet Klip og skitse, kan du bruge PrtSc (Print Screen) -tasten.
Gør følgende trin:
- Klik på Start, og vælg Indstillinger.
- Klik på Tilgængelighed.
- Klik på Tastatur under Interaktion.
- Rul ned til genvejen til udskrivningsskærm, og kontroller knappen Brug PrtScn for at åbne indstillingsskærmindstillingen.
Det er det. Ved at trykke på PrtSc-tasten på tastaturet åbnes klipningsværktøjet.
Ekspert Tip: Dette reparationsværktøj scanner lagrene og erstatter korrupte eller manglende filer, hvis ingen af disse metoder har virket. Det fungerer godt i de fleste tilfælde, hvor problemet skyldes systemkorruption. Dette værktøj vil også optimere dit system for at maksimere ydeevnen. Den kan downloades af Klik her
Ofte stillede spørgsmål
Hvordan får jeg genvejene Snip og Sketch til at fungere?
- Tryk på Windows-tasten, og åbn Indstillinger.
- Vælg derefter Programmer og udvid Snip and Sketch.
- Åbn nu Avancerede indstillinger, og klik på Afslut.
- Kontroller derefter, om problemet er løst.
- Hvis ikke, gentag trin 1-3 for at åbne Snip and Sketch's avancerede muligheder.
Kan du bruge en tastaturgenvej til Snip and Sketch Tool?
For at åbne klipningsværktøjet skal du trykke på Start-tasten, skrive Klippeværktøj og trykke på Enter. (Der er ingen genvejstast til at åbne udskæringsværktøjet). For at vælge beskæringstype skal du trykke på Alt + M og derefter bruge piletasterne til at vælge Friform, Rektangulær, Vindue eller Fuld skærm og derefter trykke på Enter.
Hvordan frigør jeg udskæringsværktøjet?
Hvordan frigør jeg komprimeringsværktøjet? Du kan lukke klemeværktøjet ved at trykke på ALT + TAB. Det viser alle åbne vinduer, og derefter kan du vælge at lukke applikationen.
Hvorfor fungerer skæreværktøjet ikke?
Hvis udskæringsværktøjet ikke fungerer korrekt, såsom genvej til udskæringsværktøjet, viskelæder eller blyant ikke fungerer, kan du afslutte udskæringsværktøjet og starte det igen. Tryk på "Ctrl + Alt + Del" på dit tastatur for at få vist Task Manager. Find SnippingTool.exe og afslut det, og genstart det.


