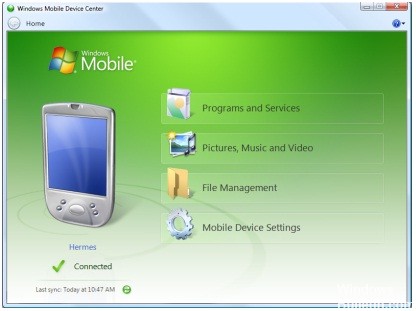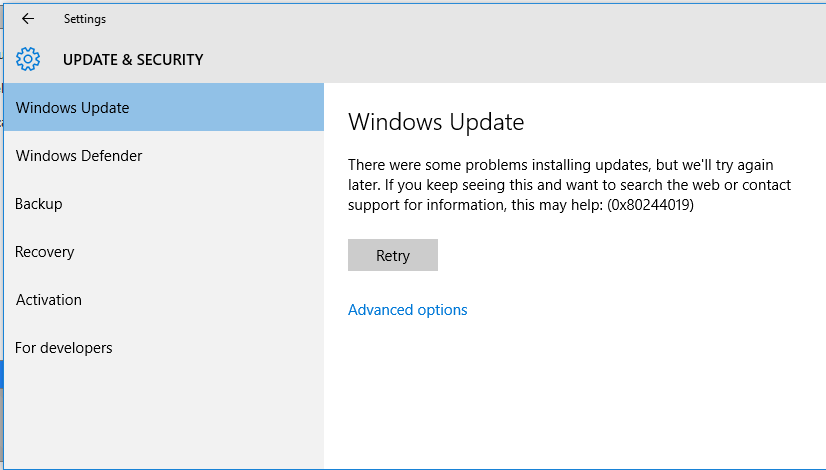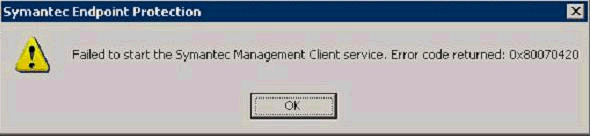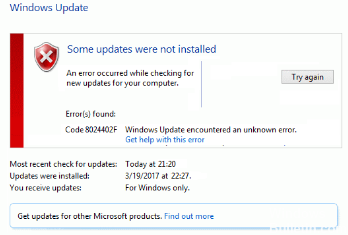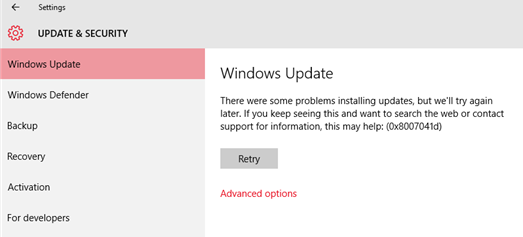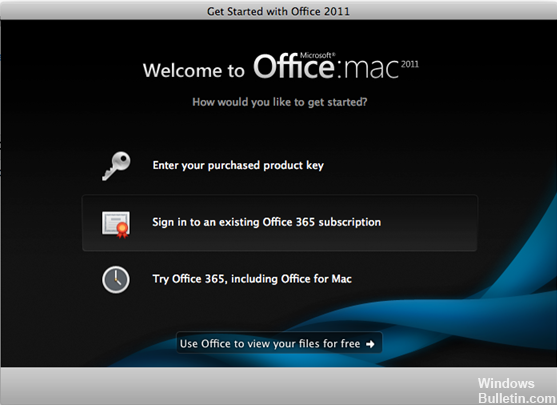Løsning Tilføjelse af printere via gruppepolitik installerer ikke fejl 0x800703EB
Fejl 0x800703eb opstår, når du installerer printere via gruppepolitik. Politikken er, at de korrekte indstillinger er lavet, men printeren vises ikke. Det følgende printer fejl kan forekomme i Event Viewer:
Computeren '192.168.9.49' præferenceelement i 'Printere {6CDA8498-65F2-4B71-BA11-666293604519}' Gruppepolitikobjekt anvendte ikke, fordi det mislykkedes med fejlkoden '0x800703eb Kan ikke udføre denne funktion.' Denne fejl blev undertrykt.
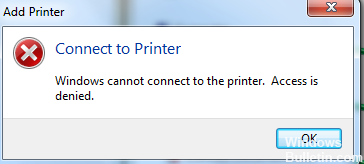
Gruppepolitiske indstillinger blev introduceret med Windows Server 2008 og findes stadig i Windows 2012. Sammenlignet med “enkle gruppepolitikker” udvider de mulighederne for at konfigurere computer- og brugerindstillinger.

CCNA, Web Developer, PC Fejlfinding
Jeg er computerentusiast og en praktiserende it-professionel. Jeg har mange års erfaring bag mig i computerprogrammering, hardwarefejlfinding og reparation. Jeg er specialiseret i webudvikling og database design. Jeg har også en CCNA-certificering til netværksdesign og fejlfinding.