Opdateret April 2024: Stop med at få fejlmeddelelser, og sænk dit system ned med vores optimeringsværktøj. Hent det nu kl dette link
- Download og installer reparationsværktøjet her.
- Lad det scanne din computer.
- Værktøjet vil derefter reparér din computer.
Klik på System og sikkerhed > System.
Klik på Avancerede systemindstillinger.
Klik på Indstillinger under Start og gendannelse.
Konfigurer debug-logning for at generere et lille hukommelsesdump.
Åbn kontrolpanelet.
Klik på System og sikkerhed.
Klik på System
Åbn "Avancerede systemindstillinger"
Åbn Start og gendannelse – Indstillinger.
Vælg den ønskede Windows 10 BSOD dump filtype.
Vælg placeringen af dumpfilen til Windows 10.
Ryd op i nedbrudsdumps med Diskoprydning
Tryk på Ctrl + Shift Enter for at åbne Diskoprydning som administrator. Vælg drev C: i vinduet til valg af drev, og klik på OK. Marker afkrydsningsfeltet System Error Memory Dump Files. Klik derefter på OK.
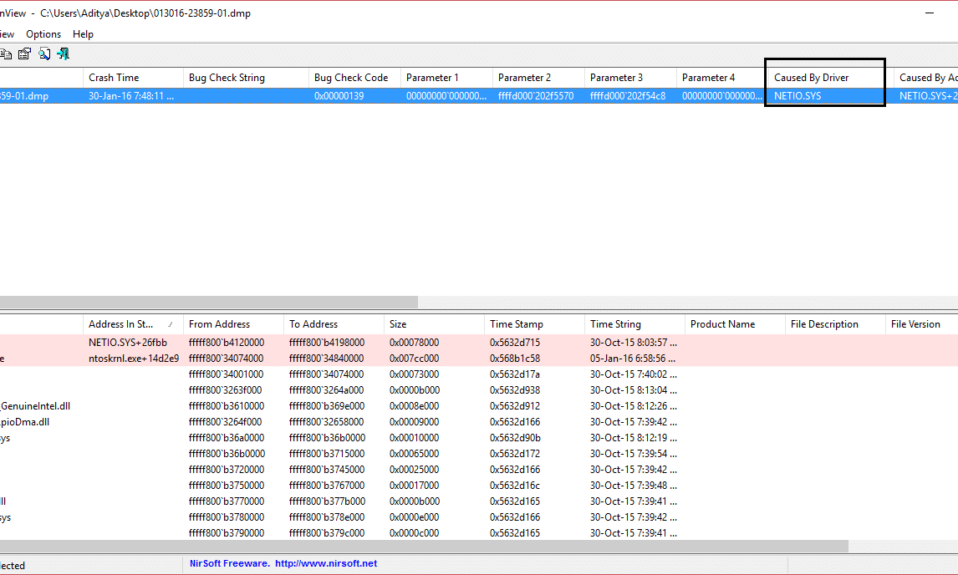
Hvis en Windows-computer går i stykker, vises en BSOD- eller blå dødsskærm. Denne skærm vises normalt for et delt sekund, skaber et par logfiler eller dumpfiler, så mange mennesker henviser til det, og genstarter derefter pludselig computeren. Nå, denne proces er så hurtig, at brugeren ofte ikke har evnen til at få den rigtige fejlkode og har sandsynligvis ikke evnen til at kontrollere, hvad der gik galt. Disse crash dump-filer gemmes internt på computeren og er kun tilgængelige af en administrator.
crash dump filer er af 4 hovedtyper. De er heller ikke under Windows 10:
- Komplet spil,
- Kerneudslip,
- Lille udledning (256KB) eller
- Aktive spild.
Konfigurer Windows til at oprette dump filer på den blå skærm
April 2024 Opdatering:
Du kan nu forhindre pc -problemer ved at bruge dette værktøj, såsom at beskytte dig mod filtab og malware. Derudover er det en fantastisk måde at optimere din computer til maksimal ydelse. Programmet retter let på almindelige fejl, der kan opstå på Windows -systemer - ikke behov for timers fejlfinding, når du har den perfekte løsning lige ved hånden:
- Trin 1: Download PC Reparation & Optimizer Tool (Windows 10, 8, 7, XP, Vista - Microsoft Gold Certified).
- Trin 2: Klik på "Begynd Scan"For at finde Windows-registreringsproblemer, der kan forårsage pc-problemer.
- Trin 3: Klik på "Reparer Alt"For at løse alle problemer.
For det første anbefaler vi at oprette et systemgendannelsespunkt. Fordi vi vil spille med systemfilerne og ændre nogle vigtige Windows-indstillinger. Nu vil vi fortsætte vores bestræbelser på at få Windows 10 til at oprette dump-filer efter en stopfejl.
1. Opret dump filer ved at ændre indstillinger i Startup og Recovery
Begynd nu med at åbne Kontrolpanel. Du skal blot søge i kontrolpanelet i søgefeltet Cortana og klikke på de tilsvarende resultater.
Sørg for at vise indhold efter kategori . Klik på overskriften linket entitled System og sikkerhed - eller blot højreklik på ikonet denne pc og klik Egenskaber.
Vælg Avancerede systemindstillinger på venstre side .Et nyt lille vindue åbnes.
Vælg knap Indstillinger under regionen Start og gendannelse.
Under regionen hedder Systemfejl, kan du skrive en valgmulighed fra rullemenuen Debugging Information:
- Ingen (Ingen dumpfil oprettet af Windows)
- Lille dump (Windows opretter en minidump-fil på BSOD)
- Kernel Memory Dump (Windows opretter en kernehukommelsesdumpfil på BSOD)
- Komplet hukommelsesdump (Windows opretter en Dump-fil på BSOD) Komplet Memory Dump-) Fil på BSOD)
- Automatisk dump (Windows opretter automatisk dumpfil på BSOD
- Aktiv hukommelsesdump (Windows opretter aktiv hukommelsesdumpfil på BSOD)
Værd at nævne, at den komplette tømning kræver en udvekslingsfil, hvis fysiske hukommelsesstørrelse er installeret på computeren med en dedikeret plads på kun 1 MB til sidens overskrift.
Når du har valgt den indstilling, der passer bedst til dig, skal du vælge OK / Apply og afslutte programmet.
Genstart din computer for at ændringerne skal træde i kraft.
2. Opret WMIC dump files kommandolinje
Begynd med WINKEY + X nøgle eller højreklik på knappen Start og klik på Prompt (Admin) eller bare søg cmd Højreklik på prompt-ikonet i søgefeltet Cortana, og klik på Kør som administrator
Indtast nu en af følgende kommandoer baseret på dine Windows 10-indstillinger for at oprette dump-filer.
Ingen dumpfil: wmic RECOVEROS indstiller DebugInfoType = 0
Små dump: wmic RECOVEROS indstiller DebugInfoType = 3
Kernel dump: wmic RECOVEROS indstiller DebugInfoType = 2
Fuld dump: wmic RECOVEROS indstiller DebugInfoType = 1
Automatisk dump: wmic RECOVEROS definerer DebugInfoType = 7
Aktivt dump: wmic RECOVEROS definerer DebugInfoType = 1
Til dine oplysninger: En fuld dump kræver en sidefil, der har en fysisk hukommelsesstørrelse installeret på computeren med et dedikeret plads på 1 MB for kun sidens overskrift.
Indtast , Afslut for at afslutte kommandoprompten.
Genstart din computer for at ændringerne skal træde i kraft.
For at kontrollere, hvilke nuværende dumpningsindstillinger der er tilgængelige på din computer, skal du blot skrive følgende kommando for at kontrollere,
wmic RECOVEROS returnerer DebugInfoType
Tjek nu, om dine ændrede indstillinger fungerer eller ej.
Ekspert Tip: Dette reparationsværktøj scanner lagrene og erstatter korrupte eller manglende filer, hvis ingen af disse metoder har virket. Det fungerer godt i de fleste tilfælde, hvor problemet skyldes systemkorruption. Dette værktøj vil også optimere dit system for at maksimere ydeevnen. Den kan downloades af Klik her


