Opdateret April 2024: Stop med at få fejlmeddelelser, og sænk dit system ned med vores optimeringsværktøj. Hent det nu kl dette link
- Download og installer reparationsværktøjet her.
- Lad det scanne din computer.
- Værktøjet vil derefter reparér din computer.
Ofte, normalt efter opgradering til Windows eller installation af et nyt grafikkort, kan du ikke justere opløsningen på din pc-skærm under Windows 10. Nogle gange er det ikke muligt at finde en mulighed for at ændre skærmopløsningen, fordi rullemenuen fryser eller altid vender tilbage til den gamle opløsning. Endnu værre viser skærmen ikke native opløsning. I dette indlæg taler jeg om, hvordan man løser problemet, hvis du kan ikke ændre skærmopløsningen Windows 10.
Lige før vi begynder, lad os prøve nogle grundlæggende råd. Åbn Indstillinger for at ændre skærmopløsningen. Gå til Indstillinger > System > Skærm. Du bør se en dropboks under etiketten Opløsning. Se om du kan ændre det til en bedre opløsning end dette. Nogle gange, på grund af et problem, ændrer skærmdriverne automatisk skærmopløsningen. Hvis dette ikke løser dit problem, vil vi prøve andre metoder.
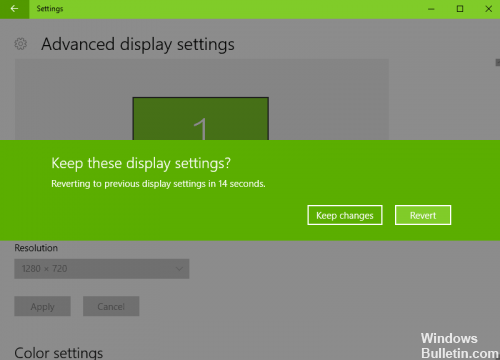
Skærmopløsning kan ikke ændres under Windows 10
April 2024 Opdatering:
Du kan nu forhindre pc -problemer ved at bruge dette værktøj, såsom at beskytte dig mod filtab og malware. Derudover er det en fantastisk måde at optimere din computer til maksimal ydelse. Programmet retter let på almindelige fejl, der kan opstå på Windows -systemer - ikke behov for timers fejlfinding, når du har den perfekte løsning lige ved hånden:
- Trin 1: Download PC Reparation & Optimizer Tool (Windows 10, 8, 7, XP, Vista - Microsoft Gold Certified).
- Trin 2: Klik på "Begynd Scan"For at finde Windows-registreringsproblemer, der kan forårsage pc-problemer.
- Trin 3: Klik på "Reparer Alt"For at løse alle problemer.
.
Hovedårsagen til dette problem er den forkerte driverkonfiguration. Nogle gange er drivere ikke kompatible, og de vælger en lavere opløsning for at forblive sikre. Så lad os først opdatere grafikdriveren eller måske nulstille den til den tidligere version.
Prøv denne korrektion, hvis kun dine applikationer er sløret.
1] Opdater eller nulstil video driveren:
- Åbn Enhedshåndtering ((WIN + X + M)
- Udvid skærmadapterne og vælg det viste videokort.
- Skriv OEM-nummer og modelnummer og download den nyeste driver fra deres hjemmeside.
- Kør og installer driveren, du lige har downloadet.
- Hvis det er en INF-fil eller et andet format, kan du højreklikke på CPU'en og opdatere driveren.
- Du bliver bedt om at finde og installere INF-filen.
Hvis din driver allerede er opdateret til den nyeste version, kan du prøve at bruge den gamle driver. Dette er kun muligt, hvis du har en sikkerhedskopi af din driver før opdateringen, eller hvis du kan finde den på OEM-webstedet.
2] Aktiver GPU-skalering
Hvis du har et AMD- eller NVIDIA-grafikkort, skal du aktivere GPU-skaleringsindstillingen. Det gør det muligt at skalere billedet for at passe både lodret og vandret på skærmen, dvs. uden sorte grænser.
AMD:
- Åbn dine AMD Radeon indstillinger
- Klik på 'Vis'
- Der skal du finde og aktivere GPU-skalering
NVIDIA:
Åbn NVIDIA-kontrolpanel. Her har du to muligheder:
a) Skift opløsning eller Opret ny opløsning: Her kan du oprette en brugerdefineret opløsning til din skærm, samtidig med at opdateringsfrekvensen opretholdes.
Du kan teste, inden du færdiggør. Dette er nyttigt, hvis du ved, at en opløsning var til stede, men skærmopløsningen er ikke angivet nu.
b) Juster desktop størrelse: Du kan vælge mellem fuld skærm, billedformat eller uden skalering. Skalering kan kun udføres på GPU- eller skærmniveau. Her er dog en lille advarsel. Selvom der ikke er nogen synlige tegn under regelmæssigt arbejde, inklusive videoafspilning, kan der være en mærkbar forsinkelse, når du spiller et videospil.
Hvis dit problem er begrænset til en bestemt applikation, kan du give adgang til GPU'en. Gå til Indstillinger> System> Skærm> Grafiske indstillinger.
Dette er de eneste mulige løsninger, vi har bemærket, hvis Windows 10 ikke tillader dig at ændre din skærmopløsning. Nogle gange blokeres opløsningen med en lavere opløsning, og der er ingen måde at rette op på. Hvis de ikke løser problemet for dig, foreslår jeg en sidste ting, før du geninstallerer Windows. Opret en ny konto og se om det virker for dig. Nogle gange er kontiene beskadiget, og profilerne kan ikke repareres.
Lad os vide, om et af disse tips har hjulpet dig.
Ekspert Tip: Dette reparationsværktøj scanner lagrene og erstatter korrupte eller manglende filer, hvis ingen af disse metoder har virket. Det fungerer godt i de fleste tilfælde, hvor problemet skyldes systemkorruption. Dette værktøj vil også optimere dit system for at maksimere ydeevnen. Den kan downloades af Klik her



