Opdateret maj 2024: Stop med at få fejlmeddelelser, og sænk dit system ned med vores optimeringsværktøj. Hent det nu kl dette link
- Download og installer reparationsværktøjet her.
- Lad det scanne din computer.
- Værktøjet vil derefter reparér din computer.
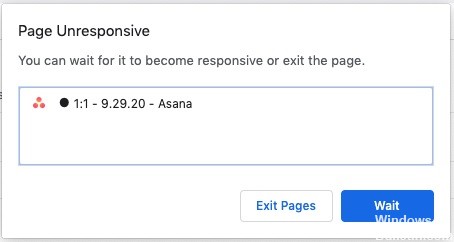
Asana er en web- og mobilapp designet til at hjælpe teams med at organisere, spore og styre deres arbejde. Asana gør det let at styre teamwork og produceres af et firma med samme navn (Asana, Inc.).
Nogle brugere rapporterer dog, at de ikke kan oprette forbindelse til Asana i Chrome, selvom deres netværksforbindelser er korrekte. For nogle brugere sidder Asana fast på indlæsningsskærmen. Som et resultat fungerer Asana ikke altid i Chrome og andre browsere.
Hvorfor fungerer Asana ikke i Google Chrome?
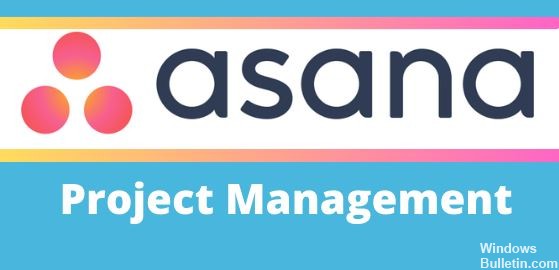
- Asana stopper muligvis med at arbejde i Google Chrome på grund af ISP-begrænsninger, forkerte dato- / tidsindstillinger, antivirus / firewall-begrænsninger, korrupt / inkompatibel cache og problemer med selve Chrome.
- Internetudbydere bruger forskellige teknologier og protokoller for at begrænse adgangen til forskellige netværksfunktioner og -tjenester, hvilket kan forhindre Asana i at arbejde i Chrome. Det er en god ide at (midlertidigt) skifte til et andet netværk for at se, om din internetudbyder forårsager problemet.
- Din webbrowser gemmer dele af websidesider og gemmer dem på dit systems lokale drev, kaldet browserens cache. Websteds cache ændres ikke hver gang en bruger besøger det. Hvis cachen indeholder beskadigede data eller inkonsekvent indhold, holder Asana muligvis op med at arbejde i Chrome.
- Asana kan også stoppe med at arbejde i Google Chrome på grund af problemer med modstridende brugerdata, loginoplysninger eller cookies, der er gemt på din computer. Chrome har en indbygget funktion kaldet inkognitotilstand, hvor Chrome fungerer uden at bruge disse data. Derfor kan åbning af Asana i inkognitotilstand i Chrome løse problemet.
- Forkert browserkonfiguration eller beskadigede browserinstallationsfiler kan forhindre Asana i at arbejde i Chrome. Denne fejl kan være resultatet af en Google Chrome-flagindstilling eller noget lignende. I dette tilfælde kan nulstilling af Chrome til fabriksindstillinger muligvis løse problemet. Bemærk, at dette sletter alle brugerdata, der er gemt i Chrome, og gendanner tilstanden efter geninstallation.
Hvordan løser man situationen, når Asana ikke fungerer i Google Chrome?
Opdatering 2024. maj:
Du kan nu forhindre pc -problemer ved at bruge dette værktøj, såsom at beskytte dig mod filtab og malware. Derudover er det en fantastisk måde at optimere din computer til maksimal ydelse. Programmet retter let på almindelige fejl, der kan opstå på Windows -systemer - ikke behov for timers fejlfinding, når du har den perfekte løsning lige ved hånden:
- Trin 1: Download PC Reparation & Optimizer Tool (Windows 10, 8, 7, XP, Vista - Microsoft Gold Certified).
- Trin 2: Klik på "Begynd Scan"For at finde Windows-registreringsproblemer, der kan forårsage pc-problemer.
- Trin 3: Klik på "Reparer Alt"For at løse alle problemer.

Sletning af data fra Chrome
- Klik på knappen Konfigurer og administrer Google Chrome i øverste højre hjørne af browservinduet.
- Vælg undermenuen Andre værktøjer, og klik derefter på indstillingen Ryd browserdata.
- I vinduet Ryd browserdata skal du vælge Browserhistorik, cookies og andre webstedsdata og billeder og filer i cachen.
- Vælg Alle tider i rullemenuen Tidsområde.
- Klik derefter på Ryd data.
Deaktiver firewalls
- Tryk på Windows + S-tastekombinationen.
- Skriv Firewall i søgefeltet, og klik på Windows Defender Firewall for at åbne vinduet.
- Klik på Aktiver eller Deaktiver Windows Defender Firewall, som åbner indstillingerne.
- Vælg her både Deaktiver Windows Defender Firewall-indstillinger, og klik på OK.
Nulstilling af Google Chrome-indstillinger
- Vælg Indstillinger i Chrome-menuen.
- Klik på knappen Avanceret for at udvide fanen Indstillinger.
- Rul til bunden af fanen, hvor du finder indstillingen Nulstil indstillinger til oprindelige standardindstillinger.
- Klik på indstillingen Gendan indstillinger.
- Klik på knappen Nulstil indstillinger igen for at bekræfte.
Deaktiver alle browserudvidelser
- Klik på Konfigurer Google Chrome-menuknappen.
- Vælg Flere værktøjer og udvidelser for at åbne en fane.
- Klik på knapperne i nederste højre hjørne af hvert udvidelsesfelt for at deaktivere udvidelserne.
Ekspert Tip: Dette reparationsværktøj scanner lagrene og erstatter korrupte eller manglende filer, hvis ingen af disse metoder har virket. Det fungerer godt i de fleste tilfælde, hvor problemet skyldes systemkorruption. Dette værktøj vil også optimere dit system for at maksimere ydeevnen. Den kan downloades af Klik her
Ofte stillede spørgsmål
Hvorfor fungerer min Asana ikke?
Ryd din browserhistorik / cache / cookies. Test problemet i en anden browser, som vi understøtter, for at se, om problemet kun findes i en browser eller i flere. Kontroller, om du kan konfigurere WebSocket. Tjek den aktuelle status for vores servere på Asana Trust-siden.
Hvordan tilføjer jeg Asana til Chrome?
Hvis du bruger Google Chrome, skal du downloade Asana for Chrome-udvidelsen fra Chrome Webshop for hurtigt at tilføje opgaver til Asana, mens du gennemsøger andre websteder. Efter installation af udvidelsen skal du klikke på Asana-logoet i øverste højre hjørne af dit Google Chrome-vindue.
Hvordan rydder jeg cachen i Chrome?
- Åbn Chrome på din computer.
- Klik på Mere i øverste højre hjørne.
- Klik på Flere værktøjer. Slet browserdata.
- Vælg tidsperioden øverst på siden. For at rydde alt skal du vælge Alle tidspunkter.
- Marker afkrydsningsfelterne for cookies og andre webstedsdata og cachelagrede billeder og filer.
- Klik på knappen "Slet data".
Hvordan løser jeg sider, der ikke indlæses i Google Chrome?
- Prøv at bruge en anden browser.
- Sluk VPN.
- Genstart din router.
- Prøv at bruge inkognitotilstand og deaktiver udvidelser.
- Ryd din cache og cookies.
- Deaktiver hardwareacceleration.
- Sluk forindlæsning af side.


