Opdateret maj 2024: Stop med at få fejlmeddelelser, og sænk dit system ned med vores optimeringsværktøj. Hent det nu kl dette link
- Download og installer reparationsværktøjet her.
- Lad det scanne din computer.
- Værktøjet vil derefter reparér din computer.
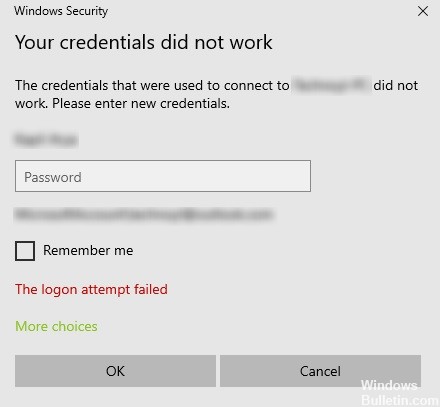
Problemer med at logge på Remote Desktop er almindelige. Når man prøver at oprette forbindelse til Remote Desktop-netværket, får mange brugere følgende fejlmeddelelse: “Dine legitimationsoplysninger stemte ikke overens, loginforsøg mislykkedes.”Når du støder på dette problem, er det første skridt naturligvis at kontrollere dine legitimationsoplysninger.
Imidlertid fandt mange brugere, at legitimationsoplysningerne var korrekte og i mange tilfælde fungerede uden problemer. Brugere har rapporteret dette problem i nye versioner af operativsystemet og umiddelbart efter geninstallation af Windows.
Det er nu et godt tidspunkt at løse dette problem ved hjælp af nedenstående mulige løsninger. Bare sørg for at følge hver af dem i rækkefølge.
Hvad forårsager fejlen "Dine legitimationsoplysninger fungerede i Remote Desktop" i Windows 10?
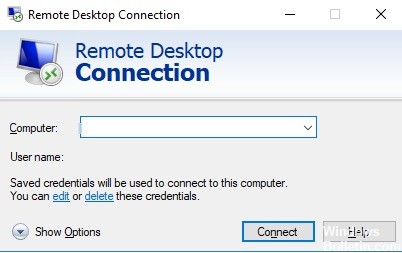
Følgende faktorer forårsager ofte denne fejlmeddelelse.
Ændring af dit brugernavn: Nogle gange, når du geninstallerer Windows eller omdøber din nuværende brugerkonto, kan dette problem opstå. Når du ændrer dit brugernavn, ændres det faktisk ikke for at oprette forbindelse til det eksterne skrivebord, hvilket forårsager fejlmeddelelsen.
Windows-politik: I nogle tilfælde skyldes fejlmeddelelsen Windows sikkerhedspolitik, som ikke tillader ikke-administrative brugere at logge ind.
Nu hvor du kender årsagerne til denne fejlmeddelelse, kan du følge nedenstående løsninger for at løse problemet. Sørg for at følge de løsninger, der er anført i samme rækkefølge som de er anført.
Sådan løses fejlmeddelelsen "Dine legitimationsoplysninger fungerede ikke" på Remote Desktop
Opdatering 2024. maj:
Du kan nu forhindre pc -problemer ved at bruge dette værktøj, såsom at beskytte dig mod filtab og malware. Derudover er det en fantastisk måde at optimere din computer til maksimal ydelse. Programmet retter let på almindelige fejl, der kan opstå på Windows -systemer - ikke behov for timers fejlfinding, når du har den perfekte løsning lige ved hånden:
- Trin 1: Download PC Reparation & Optimizer Tool (Windows 10, 8, 7, XP, Vista - Microsoft Gold Certified).
- Trin 2: Klik på "Begynd Scan"For at finde Windows-registreringsproblemer, der kan forårsage pc-problemer.
- Trin 3: Klik på "Reparer Alt"For at løse alle problemer.

Kør netværksadapterens fejlfinding
Følg disse trin for at køre netværksfejlfinding:
- Åbn søgefeltet på din computer, og skriv "fejlfinding" for at åbne indstillingerne for fejlfinding.
- Rul derefter ned og vælg "Netværkskort" i højre rude.
- Klik derefter på knappen "kør fejlfinding".
- Computeren kontrollerer derefter for fejl og finder om muligt årsagen til problemet.
- Genstart computeren.
Ændring af netværksprofilen fra offentlig til privat
Ifølge nogle rapporter opstår denne fejl på systemer, hvor netværksprofilen er indstillet som en offentlig profil. Derfor skal du ændre netværksprofilen til en privat for at løse problemet. Hvordan. Udfør følgende trin:
- Gå til Start, og klik derfra på Indstillinger -> Netværk og internet -> Status.
- Klik derefter på "Skift forbindelsesegenskaber".
- Indstil derefter radioknappen for netværksprofil fra Offentlig til Privat.
- Vent et par sekunder på, at systemet anvender de ændringer, du har foretaget, og kontroller derefter, om du nu kan oprette forbindelse til Remote Desktop Connection.
Ændring af Windows sikkerhedspolitik
Du kan også prøve at ændre Windows sikkerhedspolitik, som kan hjælpe dig med at løse fejlen. Når denne Windows-sikkerhedspolitik er aktiveret, kan ikke-admin-brugere ikke oprette forbindelse til Remote Desktop Connection. Derfor, hvis du vil tillade ikke-administrative brugere at bruge Remote Desktop Connection, skal du ændre denne politik. Du kan kun gøre dette, hvis du er systemadministrator.
- Tryk på Win + R for at åbne værktøjet Kør.
- Skriv derefter “secpol.MSC” i feltet, og tryk på Enter eller tryk på OK for at åbne den lokale sikkerhedspolitik.
- Når du har åbnet vinduet Lokal sikkerhedspolitik, skal du vælge Lokal politik -> Brugerrettighedsaftale i venstre rude.
- Dobbeltklik derefter på Tillad login via Remote Desktop Services i højre rude.
- I det næste vindue, der vises, skal du vælge “Tilføj bruger eller gruppe”.
- Indtast derefter navnet på den ikke-administrative bruger, du ønsker, i kolonnen "Indtast objektnavne for at vælge".
- Klik derefter på "Bekræft navne" for at rette brugernavnet, og klik på "OK" for at gemme dine ændringer.
- Genstart computeren.
Ændring af dit kontos brugernavn
Som nævnt tidligere er en mulig årsag til denne fejl en geninstallation af operativsystemet. Du har muligvis ændret systembrugernavnet, men dette ændrer ikke brugernavnet til Remote Desktop-forbindelse. Derfor skal du gendanne brugernavnet, som det var, før du geninstallerede Windows 10.
Ekspert Tip: Dette reparationsværktøj scanner lagrene og erstatter korrupte eller manglende filer, hvis ingen af disse metoder har virket. Det fungerer godt i de fleste tilfælde, hvor problemet skyldes systemkorruption. Dette værktøj vil også optimere dit system for at maksimere ydeevnen. Den kan downloades af Klik her
Ofte stillede spørgsmål
Hvordan indstiller jeg ekstern legitimationsoplysninger til skrivebordet?
- Træk afkrydsningsfeltet Netværksprofil til Privat.
- I det næste vindue skal du vælge Tilføj bruger eller gruppe.
- Indtast et brugernavn, der ikke er administrator, under Indtast emnenavne til valgkolonnen.
- Klik på Kontroller navne for at løse brugernavnet.
- Indtast TERMSRV / * i feltet Værdi, og klik på OK.
Hvordan får du dine legitimationsoplysninger til ikke at fungere?
- Tryk på Windows + R for at åbne Kør.
- Skriv "Gpedit."
- Gå derefter til følgende sti: Computer Configuration -> Administrative Templates -> System -> Delegation of Authority.
- Dobbeltklik på "Tillad delegering af standardoplysninger med kun NTLM-servergodkendelse" for at ændre det.
Hvordan tillader jeg legitimationsoplysninger til RDP-forbindelser?
Delegere RDP-legitimationsoplysninger gemt med gruppepolitik. Windows tillader som standard brugere at gemme deres adgangskoder til RDP-forbindelser. For at gøre dette skal brugeren indtaste computernavnet og RDP-brugernavnet og markere "Tillad, at legitimationsoplysninger gemmes" i RDP-klientvinduet.
Hvad er en adgangskode til legitimationsoplysninger i Remote Desktop?
Adgangskoden er den adgangskode, der bruges til at gemme Windows-legitimationsoplysningerne for dine nuværende sessioner, da Remote Desktop Manager ikke kan få adgang til dem. Hvis du har brug for at ændre din adgangskode, kan du gøre det en gang under "Mine personlige legitimationsoplysninger".


