Opdateret maj 2024: Stop med at få fejlmeddelelser, og sænk dit system ned med vores optimeringsværktøj. Hent det nu kl dette link
- Download og installer reparationsværktøjet her.
- Lad det scanne din computer.
- Værktøjet vil derefter reparér din computer.
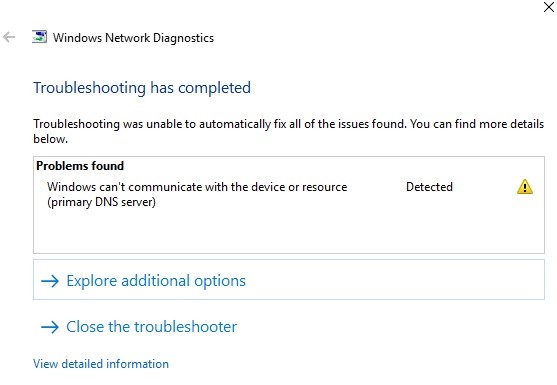
Der er ikke noget værre end en Windows -fejl, der forhindrer dig i at få adgang til Internettet. Fejlmeddelelsen "Windows kan ikke kommunikere med en enhed eller ressource" er ikke ualmindelig og kan hurtigt forstyrre dine planer.
Hvis du får denne besked, er der ingen grund til panik. Vi forklarer nøjagtigt, hvad denne fejl betyder, og hvordan du kan løse den.
Hvad får Windows til ikke at oprette forbindelse til en enhed eller ressource (den primære DNS -server)?

Hovedårsagerne til denne netværksfejl er problemer med DNS, korrupte, forældede eller inkompatible netværksadapterdrivere, korrupt DNS -cache, forkert konfigureret værtsfil osv.
Under alle omstændigheder, uden at spilde tid, lad os se, hvordan du reparerer Windows, der ikke kan oprette forbindelse til en enhed eller ressource ved hjælp af guiden herunder.
Sådan repareres Windows kan ikke oprette forbindelse til en enhed eller ressource (primær DNS -server)?
Opdatering 2024. maj:
Du kan nu forhindre pc -problemer ved at bruge dette værktøj, såsom at beskytte dig mod filtab og malware. Derudover er det en fantastisk måde at optimere din computer til maksimal ydelse. Programmet retter let på almindelige fejl, der kan opstå på Windows -systemer - ikke behov for timers fejlfinding, når du har den perfekte løsning lige ved hånden:
- Trin 1: Download PC Reparation & Optimizer Tool (Windows 10, 8, 7, XP, Vista - Microsoft Gold Certified).
- Trin 2: Klik på "Begynd Scan"For at finde Windows-registreringsproblemer, der kan forårsage pc-problemer.
- Trin 3: Klik på "Reparer Alt"For at løse alle problemer.
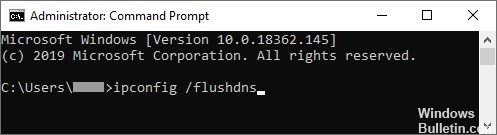
Ryd DNS-cache
- Skriv kommandoprompt i søgelinjen på proceslinjen.
- I resultaterne skal du højreklikke og vælge Kør som administrator.
- Skriv ipconfig /flushdns, og tryk på Enter på dit tastatur.
- Når du ser meddelelsen "Skyllet DNS Resolver Cache", kan du lukke prompten.
- Kontroller, om du nu kan oprette forbindelse til internettet.
Ændring af IPV4 og IPV6 indstillinger
- Mens du holder Windows -tasten nede på tastaturet, skal du trykke på R. Kør -værktøjet vises.
- Skriv ncpa.CPL, og klik på OK. Vinduet Netværksforbindelser åbnes.
- Højreklik på det netværk, du bruger, og vælg Egenskaber.
- Dobbeltklik på Internet Protocol version 4 (TCP/IPv4).
- På fanen Generelt skal du vælge Hent en IP -adresse automatisk og Hent DNS -serveradresse automatisk.
- Når du er færdig, skal du klikke på OK.
- Dobbeltklik på Internet Protocol version 6 (TCP/IPv6).
- På fanen Generelt skal du vælge Hent en IP -adresse automatisk og Hent DNS -serveradresse automatisk.
- Klik på OK, når du er færdig.
- Klik på OK i begge vinduer, og genstart computeren.
- Når computeren genstarter, kan du prøve at oprette forbindelse til internettet.
Opdaterer driveren direkte fra Windows
- Mens du holder Windows -tasten nede, skal du trykke på R. Dette starter programmet Kør.
- Skriv devmgmt.MSC, og klik på OK for at åbne Enhedshåndtering.
- Udvid sektionen Netværksadaptere ved at klikke på pilikonet.
- Højreklik på lyddriveren, og vælg Opdater driver.
- Klik på Kontroller automatisk for opdateringer af driversoftware.
- Hvis Windows finder en opdateret driver, downloades og installeres opdateringen automatisk på din computer.
- Genstart din computer, og se om du kan oprette forbindelse til internettet.
Nulstiller dine forbindelsesindstillinger
- Skriv kommandoprompt i søgelinjen på proceslinjen.
- I resultaterne skal du højreklikke og vælge Kør som administrator.
- Indtast følgende fire kommandoer. Tryk på Enter -tasten efter hver kommando for at udføre kommandoen:
ipconfig / flushdns
ipconfig / registerdns
ipconfig / release
ipconfig / renew - Luk kommandoprompten, og genstart computeren.
- Prøv derefter at oprette forbindelse til internettet for at teste forbindelsen.
Ekspert Tip: Dette reparationsværktøj scanner lagrene og erstatter korrupte eller manglende filer, hvis ingen af disse metoder har virket. Det fungerer godt i de fleste tilfælde, hvor problemet skyldes systemkorruption. Dette værktøj vil også optimere dit system for at maksimere ydeevnen. Den kan downloades af Klik her
Ofte stillede spørgsmål
Hvad betyder det, hvis Windows ikke kan oprette forbindelse til den primære DNS -server for en enhed eller ressource?
Fejlmeddelelsen "Windows kan ikke oprette forbindelse til maskinen eller ressourcen (primær DNS -server)" opstår, når din computer ikke kan oprette forbindelse til den primære DNS -server, der er angivet af din internetudbyder. Denne fejlmeddelelse vises i netværksdiagnostikken, der køres, når du ikke kan oprette forbindelse til internettet.
Hvordan løser jeg mit Windows DNS -problem?
- Brug kommandolinjen.
- Deaktiver peer-to-peer download af Windows-opdateringer.
- Geninstaller driverne til netværkskortet.
- Skift strømindstillinger.
- Sørg for, at Microsoft LLDP -driveren er aktiveret.
- Udfør en genstart for at løse Windows 10 DNS -problemer.
Hvordan reparerer jeg min primære DNS -server i Windows 10?
- Konfigurer DNS -serveren manuelt (anbefales).
- Afinstaller/geninstaller dine netværksdrivere.
- Indstil din MAC -adresse manuelt.
- Ryd din DNS -cache.
- Opdater netværksdriverne.
- Opdater den nyeste version af routerens firmware.
Hvordan løser jeg problemet "Windows kan ikke oprette forbindelse til den primære DNS -server på enheden eller ressourcen"?
- Opdater driverne.
- Opdater driverne ved hjælp af Windows selv.
- Opdater drivere ved hjælp af en tredjepartsapplikation.
- Ryd DNS -cachen.
- Nulstil dine forbindelsesindstillinger.


