Opdateret April 2024: Stop med at få fejlmeddelelser, og sænk dit system ned med vores optimeringsværktøj. Hent det nu kl dette link
- Download og installer reparationsværktøjet her.
- Lad det scanne din computer.
- Værktøjet vil derefter reparér din computer.
Åbn Windows og tjenester, gå til listen over tjenester, og vælg en af tjenesterne.
Højreklik og vælg "Egenskaber".
Et andet vindue åbnes med detaljerede oplysninger om denne tjeneste. Gå til fanen Afhængigheder.
Her kan du se to ting.
Tjenesteafhængigheder er en avanceret funktion, som du kan bruge til at kontrollere tjenesternes adfærd baseret på tilstanden for en eller flere andre tjenester. Især kan du deaktivere servicetjek og meddelelser for tjenester, når forskellige kriterier, du angiver, er opfyldt.
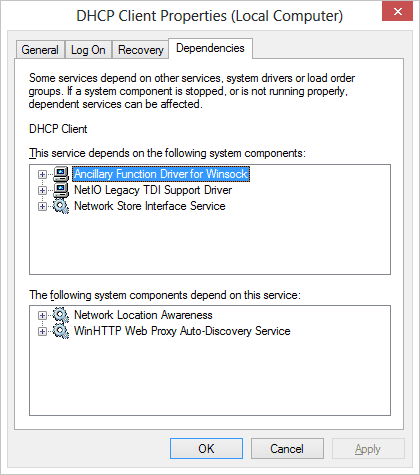
Windows tjenester er en af de vigtigste kerner i Windows-operativsystemet. Du arbejder i baggrunden og gør en masse arbejde, herunder opdatering af dit system, udførelse af klik, udførelse af baggrundsopgaver og så videre. De forskellige tjenester afhænger dog også af hinanden og kan ikke fungere uden hinanden. Disse typer af tjenester kaldes afhængigheder og er som modparter til hinanden. Grunden til at de er bygget som små byggesten er, at de er lette at håndtere. Tjenester afbrydes ofte, hvilket resulterer i en midlertidig afbrydelse. I denne artikel vi del hvordan du finder afhængigheden af en Windows-tjeneste i tilfælde af et problem.
Alle tjenester er let tilgængelige under Windows 10 / 8 / 7. Du kan søge efter dem i proceslinjen og få en komplet liste over alle Windows-tjenester.
Hvis du bestemmer, at der er noget galt med ydelserne, enten manuelt eller via en fejlmeddelelse, skal du tjekke Windows-service listen og afgøre, om noget er deaktiveret eller stoppet. Nogle gange kan komponenter ikke starte af sig selv eller deaktiveres af ukendte årsager. Dette vil også stoppe andre tjenester.
Følg nedenstående trin for at kontrollere listen over afhængigheder for en tjeneste:
- Åbn Windows-tjenester og gå til listen Servicer, og vælg en af tjenesterne.
- Højreklik og vælg Egenskaber.
- Et andet vindue åbnes med detaljer om denne service. Gå til fanen Afhængigheder
- Her ses to ting
- En liste over de tjenester, som denne service afhænger af. (Denne service afhænger af følgende systemkomponenter). Det betyder, at alle disse tjenester skal køre for at tjenesten skal starte.
- Liste over systemkomponenter, der er afhængige af denne service. (Følgende systemkomponenter afhænger af denne service)
At sikre, at Windows-tjenester fungerer
April 2024 Opdatering:
Du kan nu forhindre pc -problemer ved at bruge dette værktøj, såsom at beskytte dig mod filtab og malware. Derudover er det en fantastisk måde at optimere din computer til maksimal ydelse. Programmet retter let på almindelige fejl, der kan opstå på Windows -systemer - ikke behov for timers fejlfinding, når du har den perfekte løsning lige ved hånden:
- Trin 1: Download PC Reparation & Optimizer Tool (Windows 10, 8, 7, XP, Vista - Microsoft Gold Certified).
- Trin 2: Klik på "Begynd Scan"For at finde Windows-registreringsproblemer, der kan forårsage pc-problemer.
- Trin 3: Klik på "Reparer Alt"For at løse alle problemer.
Alle Windows-tjenester kan automatisk startes, deaktiveres eller startes manuelt. I tilfælde af en fejl, er det bedre at starte det automatisk. Vi anbefaler på det kraftigste, at du ikke slukker eller sætter den i manuel tilstand, medmindre du ved hvad du laver. Du kan dog bruge den automatiske men forsinkede mulighed for at sikre, at de starter og ikke sænker forbindelsen.
Du kan ikke ændre starttilstanden for alle tjenester. De styres af systemet.
-
- Gå til fanen Generelt og kig efter etiketten mærket Start Type
- Vælg Automatisk fra rullemenuen, hvis du ønsker det, ellers kan du altid vælge mellem Automatisk forsinket start.
Hvis dette er den tjeneste, du har problemer med, kan du prøve at stoppe det helt og genstarte det. Du har også mulighed for at stoppe og fortsætte efter dine behov.
Service Manager-vinduerne giver dig også mulighed for hurtigt at stoppe, genstarte, pause og genoptage programmet fra menukommandoerne eller højreklik.
Genstart tjenester automatisk
Det er muligt at genstarte tjenester automatisk, hvis de fejler. Windows-tjenester har integreret denne funktion i fanen Gendan . Du kan genstarte tjenesten automatisk to gange. Hvis det ikke virker, kan du genstarte det, nulstille tælleren og prøve igen. Den kloge måde at gøre dette på, ville imidlertid tage et skridt til at informere dig om følgende servicefejl.
Nu hvor du næsten ved alt om tjenester, og du kan starte automatisk, vil det være nyttigt i situationer. Vær imidlertid opmærksom på, at tjenester ikke stopper manuelt, mens de kører.
Se denne meddelelse, hvis Windows-tjenester ikke starter.
Ekspert Tip: Dette reparationsværktøj scanner lagrene og erstatter korrupte eller manglende filer, hvis ingen af disse metoder har virket. Det fungerer godt i de fleste tilfælde, hvor problemet skyldes systemkorruption. Dette værktøj vil også optimere dit system for at maksimere ydeevnen. Den kan downloades af Klik her


