Opdateret maj 2024: Stop med at få fejlmeddelelser, og sænk dit system ned med vores optimeringsværktøj. Hent det nu kl dette link
- Download og installer reparationsværktøjet her.
- Lad det scanne din computer.
- Værktøjet vil derefter reparér din computer.
Camtasia Studio er en af de bedst vurderede screencasting-software til Windows 10, men som enhver software udsender det nogle gange fejlmeddelelser. Disse fejlmeddelelser vises muligvis for brugere, når de installerer (eller afinstallerer) softwaren, optager videoer eller ændrer resultatet.
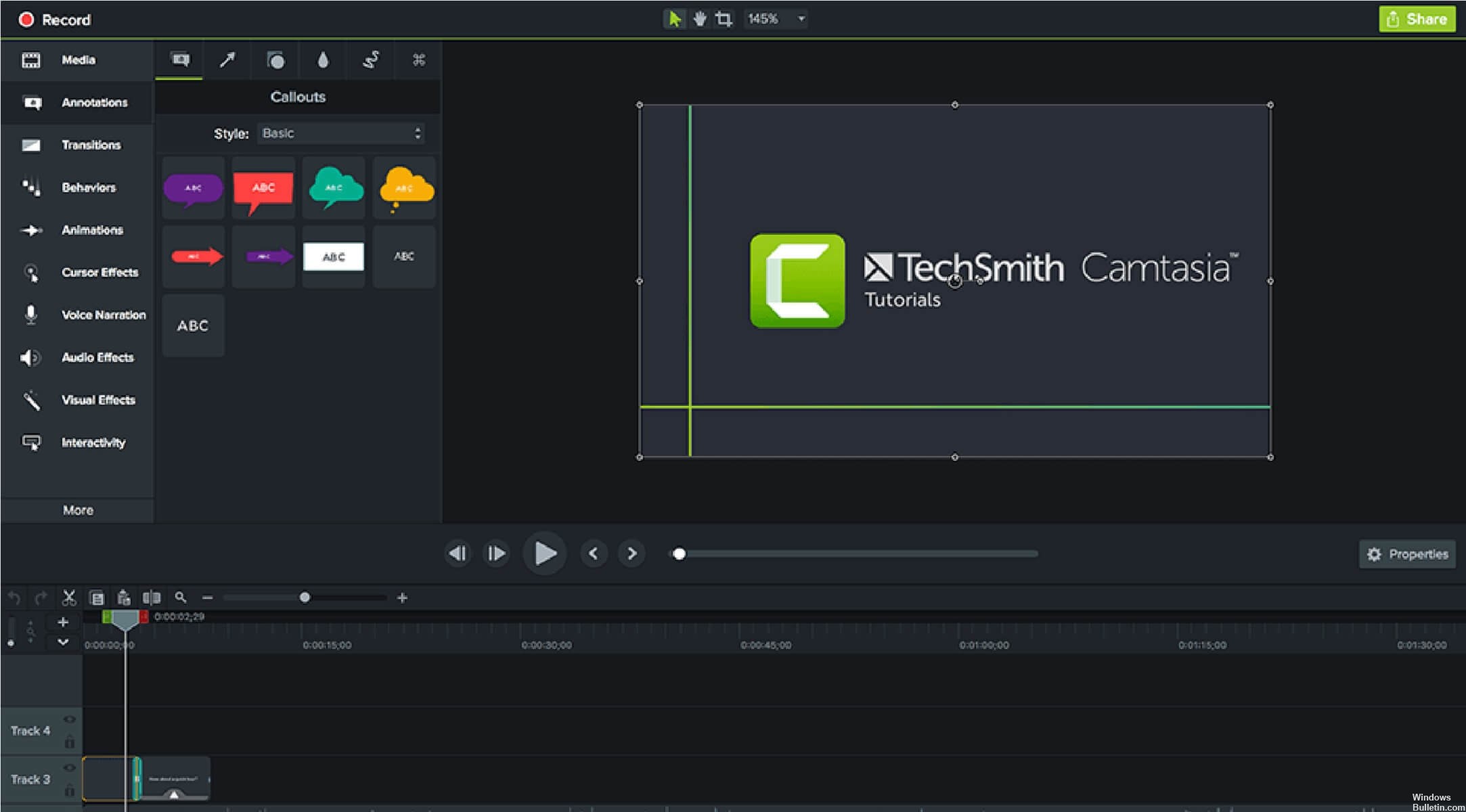
Denne vejledning forklarer, hvordan du fejler følgende Camtasia-fejl.
Camtasia-optageren viser fejlen: “Ukendt fejl”.
Følg de følgende trin for at nulstille Camtasia for at løse problemet.
- Forlad Camtasia og Camtasia Recorder. Sørg for, at de ikke løber i task manager.
- Tryk på Windows + R på dit tastatur for at åbne vinduet Kør.
- Indtast følgende og klik på OK: regedit
- Rul til ("##" er den version af Camtasia, du bruger): HKEY_CURRENT_USER \ Software \ TechSmith \ Camtasia Studio \ ##.
- Højreklik på mappen ##. 0 ("##" er den version af Camtaisa, der bruges), og klik på Eksporter. Gem filen et sikkert sted på din computer (det er en sikkerhedskopi).
- Højreklik på mappen ##. 0 og klik på Slet.
- Luk registreringsdatabasen editor og åbne Camtasia.
Opdatering 2024. maj:
Du kan nu forhindre pc -problemer ved at bruge dette værktøj, såsom at beskytte dig mod filtab og malware. Derudover er det en fantastisk måde at optimere din computer til maksimal ydelse. Programmet retter let på almindelige fejl, der kan opstå på Windows -systemer - ikke behov for timers fejlfinding, når du har den perfekte løsning lige ved hånden:
- Trin 1: Download PC Reparation & Optimizer Tool (Windows 10, 8, 7, XP, Vista - Microsoft Gold Certified).
- Trin 2: Klik på "Begynd Scan"For at finde Windows-registreringsproblemer, der kan forårsage pc-problemer.
- Trin 3: Klik på "Reparer Alt"For at løse alle problemer.
Sort skærmfejl i Camtasia

problem med den sorte skærm er ofte relateret til en simpel indstilling, der ikke er indstillet korrekt, så brugerne skal sikre, at alt fungerer korrekt, inden der startes en optagelsessession. Hvis du vil installere Camtasia 8 eller Camtasia 9, skal du bruge de nyeste versioner af Windows-operativsystemet til at udnytte denne skærmoptagelsessoftware fuldt ud. Sommetider kan antivirusprogrammer få Camtasia til at vise en sort skærm i stedet for dine videoer. Så du kan rette den sorte skærmfejl med et par klik.
For at løse problemet med den sorte skærm under screenshot-sessionen skal du lukke Camtasia og højreklikke på skrivebordet. Vælg Egenskaber> Indstillinger> Avanceret> Fejlfinding, og indstil hardwareacceleration til Ingen. Når du har gennemført denne handling, skal du genstarte softwaren og starte en ny optagesession.

Fejlen med aktivbiblioteket kunne ikke indlæses.
Camtasia Studio 9 Fejl - “Beklager, aktivbiblioteket kunne ikke indlæses”. Denne fejl opstår, når brugeren forsøger at starte camtasia studio 9. I dette tilfælde er ressourcebiblioteket ikke indlæst, så camtasia studio 9 kan ikke starte. For at rette fejlen skal du slette det forudinstallerede bibliotek med anlægsaktiver. camtasia-optager fungerer godt i dette problem, men camtasia studio åbner ikke.
Gå til drev c:
Gå derefter til mappen "Program data". Som standard er mappen Programdata konfigureret til at vise og skjule mappen først. Klik på menulinjen for at vise og skjule det. gå derefter til "Vis" og marker afkrydsningsfeltet "skjulte filer, der vises".
Åbn mappen og find mappen TechSmith.
Derefter åbner du camtasia Studio-mappen i Techsmiths-mappen.
Find biblioteket 3.0-mappen. Højreklik på det og slet blot mappen. Gå tilbage til startmenuen og genstart camtasia studio 9.
Optagelse med TechSmith Camtasia Recorder på nogle Windows-gæster ved en anden opløsning end standardopløsningen kan medføre, at Camtasia Recorder krasjer.
Brug af ikke-standardiserede opløsninger i den virtuelle maskine kan medføre, at TechSmith Camtasia Recorder krasjer, når du starter optagelse på nogle Windows-guest-operativsystemer.
Indstil den virtuelle maskine til en standardopløsning, såsom en af følgende opløsninger:
1024 × 176, 1280 × 720, 1600 × 1200, 1680 × 1050, 2048 × 1536 eller 2560 × 1600.
https://feedback.techsmith.com/techsmith/topics/camtasia-studio-and-windows-10-problem-at-least-on-my-machine
Ekspert Tip: Dette reparationsværktøj scanner lagrene og erstatter korrupte eller manglende filer, hvis ingen af disse metoder har virket. Det fungerer godt i de fleste tilfælde, hvor problemet skyldes systemkorruption. Dette værktøj vil også optimere dit system for at maksimere ydeevnen. Den kan downloades af Klik her

CCNA, Web Developer, PC Fejlfinding
Jeg er computerentusiast og en praktiserende it-professionel. Jeg har mange års erfaring bag mig i computerprogrammering, hardwarefejlfinding og reparation. Jeg er specialiseret i webudvikling og database design. Jeg har også en CCNA-certificering til netværksdesign og fejlfinding.

