Opdateret April 2024: Stop med at få fejlmeddelelser, og sænk dit system ned med vores optimeringsværktøj. Hent det nu kl dette link
- Download og installer reparationsværktøjet her.
- Lad det scanne din computer.
- Værktøjet vil derefter reparér din computer.
Cortana, der bruger hukommelse under Windows 10, forekommer normalt i 2-scenarier: Cortana tager en masse ekstra hukommelse på din computer og bruger altid hukommelse, når du har slukket den. Hvordan løses dette problem?
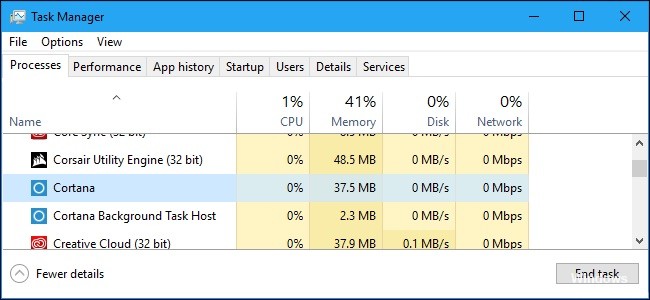
Cortana er en Windows 10-guide, der indeholder et antal nyttige funktioner, der kan bruges med stemmekommandoer eller ved at skrive i søgefeltet. Dog ikke alle kan lide at bruge Cortana, og mange brugere deaktiver Cortana af forskellige grunde. En af grundene er den høje brug af Cortanas hukommelse.
Geninstaller Cortana
- Tryk på Windows + X-knappen
- Klik på PowerShell (Admin).
- Når du bestiller, skal du skrive Kommandoprompt, og følg derefter Enter-tasten.
- Powershell output ved genstart
- Get-AppXPackage -navn Microsoft.Windows.Cortana | Foreach {Add-AppxPackage -DisableDevelopmentMode -Registrer “$ ($ _. InstallLocation) \ AppXManifest.xml”}
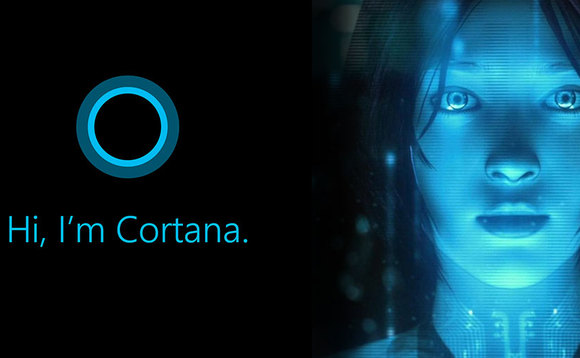
Brug kommandoerne til at deaktivere Cortana.
Denne tilgang giver mening i begge scenarier ovenfor. Hvis du har Cortana, der kører på din computer, og du vil deaktivere det, eller hvis du allerede har deaktiveret Cortana på en anden måde, men du finder ud af, at Cortana stadig optager meget diskplads, er denne tilgang ideel til dig.
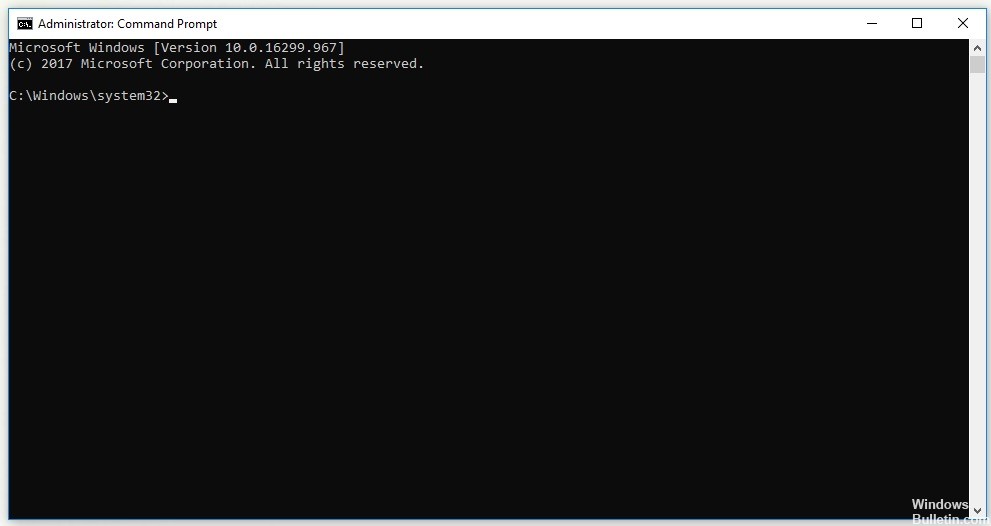
Under alle omstændigheder skal følgende kommando deaktivere den.
Trin 1: Skriv prompten i søgefeltet. Højreklik på Kommandoprompt og vælg Kør som administrator for at åbne kommandoprompten med administrative rettigheder.
Trin 2: I vinduet Kommandoprompt, skriv følgende kommandoer, og tryk derefter på Enter, når du har indtastet hver kommando.
April 2024 Opdatering:
Du kan nu forhindre pc -problemer ved at bruge dette værktøj, såsom at beskytte dig mod filtab og malware. Derudover er det en fantastisk måde at optimere din computer til maksimal ydelse. Programmet retter let på almindelige fejl, der kan opstå på Windows -systemer - ikke behov for timers fejlfinding, når du har den perfekte løsning lige ved hånden:
- Trin 1: Download PC Reparation & Optimizer Tool (Windows 10, 8, 7, XP, Vista - Microsoft Gold Certified).
- Trin 2: Klik på "Begynd Scan"For at finde Windows-registreringsproblemer, der kan forårsage pc-problemer.
- Trin 3: Klik på "Reparer Alt"For at løse alle problemer.
takeown / f “% WinDir% \ SystemApps \ Microsoft.Windows.Cortana_cw5n1h2txyewy” / a / r / dy
icacls “% WinDir% \ SystemApps \ Microsoft.Windows.Cortana_cw5n1h2txyewy” / arv: r / grant: r Administratorer: (OI) (CI) F / t / c
taskkill / im SearchUI.exe / f
rd "% WinDir% \ SystemApps \ Microsoft.Windows.Cortana_cw5n1h2txyewy" / s / q
Trin 3: Vent på meddelelsen "Drift er afsluttet" eller lignende, indtil metoden fungerer. Kontroller, om hukommelsesproblemet i Cortana, der bruger hukommelsen, stadig eksisterer.
Afslut Cortana-processen med Task Manager.
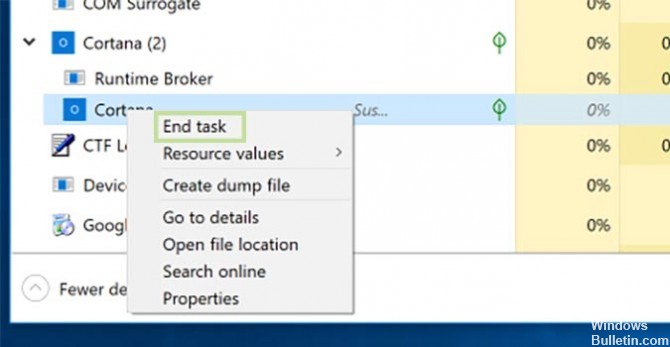
- Brug Control + Shift + Esc til at ringe til Task Manager (eller højreklik på Start-knappen og vælg Task Manager fra listen).
- Klik på Cortana for at se de aktive processer. Som du kan se, er Cortanas hovedfunktion den eneste, der bruger reelle ressourcer, og køretiden er praktisk talt der uden at bruge meget processorkraft eller RAM.
- Højreklik på Cortana, og vælg Gå til detaljer for at se, hvad der sker. Her kan du se, at den eneste aktive proces er SearchUI.exe, fordi den er fremhævet, når du har klikket på fanen Detaljer.
- Klik igen på fanen Process og søg igen efter Cortana.
- Højreklik på Cortana denne gang, og vælg Afslut opgaven.
Slet filen SearchUI.exe.
Hvis du ikke bruger Cortana, og du stadig bemærker, at det bruger en usædvanlig mængde ressourcer på din computer, kan du prøve denne metode. Denne metode kræver dog, at du er hurtig, fordi du kun har to sekunder til at slette filen SearchUI.exe, når du har hentet den og forladt den i Task Manager. Følg de følgende trin.

- Åbn værktøjet Kør ved hjælp af Windows + R-tastekombinationen på dit tastatur (tryk på disse taster samtidigt). Skriv “ms-indstillinger:” i det nyåbnede felt uden anførselstegn, og klik på OK for at åbne indstillingerne.
- Du kan også bruge kombinationen af Windows Key + I Key til at starte indstillingerne eller blot klikke på
- Start Menu-knappen, og klik derefter på rapportikonet!
- I indstillingerne skal du klikke på Cortana-sektionen, og listen over indstillinger relateret til Cortana skal vises. Sørg for, at markøren ved siden af disse to muligheder er slået fra: lad Cortana svare "Hey Cortana", og lad Cortana lytte til mine kommandoer, når jeg trykker på Windows + C-logo-knappen.
- Åbn biblioteker på din pc eller en hvilken som helst mappe på din computer, og klik på den pc i menuen til venstre.
- Naviger til det næste sted på din computer for at finde filen SearchUI.exe, der skal slettes for at fjerne Cortana under Windows 10:
C: \ Windows \ SystemApps \ Microsoft.Windows.Cortana_cw5n1h2txyewy
KONKLUSION
Sammenfattende kan det siges, at “Cortana” ikke længere virkelig fungerer efter deaktivering. Den enkle Windows-søgegrænseflade, kendt som SearchUI.exe, fungerer stadig under "Cortana" -banneret, selvom PDA virkelig er slukket. SearchUI.exe bruger en meget lille mængde RAM og bruger kun CPU'en, når søgefeltet er åbent, så rolig.
Ekspert Tip: Dette reparationsværktøj scanner lagrene og erstatter korrupte eller manglende filer, hvis ingen af disse metoder har virket. Det fungerer godt i de fleste tilfælde, hvor problemet skyldes systemkorruption. Dette værktøj vil også optimere dit system for at maksimere ydeevnen. Den kan downloades af Klik her

CCNA, Web Developer, PC Fejlfinding
Jeg er computerentusiast og en praktiserende it-professionel. Jeg har mange års erfaring bag mig i computerprogrammering, hardwarefejlfinding og reparation. Jeg er specialiseret i webudvikling og database design. Jeg har også en CCNA-certificering til netværksdesign og fejlfinding.

