Opdateret April 2024: Stop med at få fejlmeddelelser, og sænk dit system ned med vores optimeringsværktøj. Hent det nu kl dette link
- Download og installer reparationsværktøjet her.
- Lad det scanne din computer.
- Værktøjet vil derefter reparér din computer.
Brugere har rapporteret, at nogle Discord-funktioner simpelthen ikke fungerer efter at have tilmeldt sig et spil. Disse funktioner inkluderer lyd, mikrofon, diskoverlappning og andre vigtige funktioner. Efter at have forladt spillet kan brugerne genstarte opkaldet eller deltage i en kanal igen, og problemer forsvinder normalt. Men efter at spillet er åbnet, er der stadig problemer.
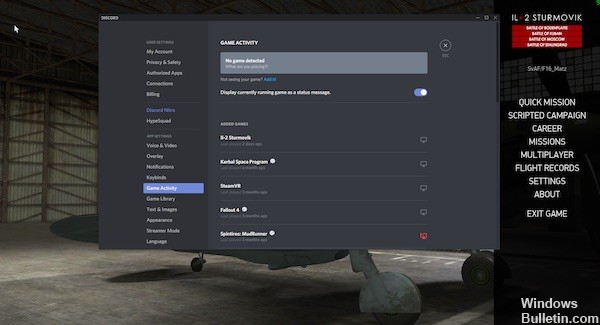
Der var mange forskellige metoder, som brugerne udviklede til at løse problemet, og mange af dem var virkelig vellykkede, og det lykkedes dem at holde Discord funktionelt, selv efter at spillet blev åbnet. Følg de løsninger, vi har forberedt!
Log ud fra Discord App, og genstart din pc
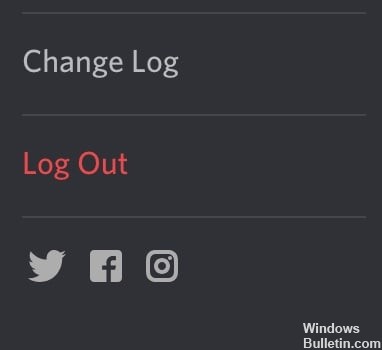
- Åben diskord.
- Klik på udstyrsikonet ved siden af dit profilnavn i nederste venstre hjørne for at åbne menuen Brugerindstillinger.
- Rul ned på listen til venstre og klik på den røde "Logout" -mulighed.
- Hvis meddelelsen "Er du sikker på, at du vil afmelde dig" beder dig om at gøre det, skal du klikke på knappen "Afmeld".
- Luk Discord-applikationen.
- Genstart pc'en.
- Når du er tilbage i Windows, skal du indlæse Discord-applikationen og teste, om det løser mikrofonproblemer.
April 2024 Opdatering:
Du kan nu forhindre pc -problemer ved at bruge dette værktøj, såsom at beskytte dig mod filtab og malware. Derudover er det en fantastisk måde at optimere din computer til maksimal ydelse. Programmet retter let på almindelige fejl, der kan opstå på Windows -systemer - ikke behov for timers fejlfinding, når du har den perfekte løsning lige ved hånden:
- Trin 1: Download PC Reparation & Optimizer Tool (Windows 10, 8, 7, XP, Vista - Microsoft Gold Certified).
- Trin 2: Klik på "Begynd Scan"For at finde Windows-registreringsproblemer, der kan forårsage pc-problemer.
- Trin 3: Klik på "Reparer Alt"For at løse alle problemer.
Dette løser generelt alle midlertidige mikrofonproblemer, men det er en kortvarig løsning på dybere problemer og fungerer bedre med de andre løsninger, der diskuteres i denne vejledning.
Nulstil lydindstillinger
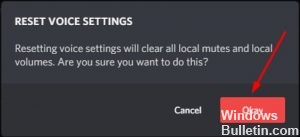
Nogle gange kan dette problem også løses ved at nulstille sprogindstillingerne i Discord, en af de mest praktiske løsninger. Sådan nulstilles sprogindstillingerne til skøn:
Trin 1: Klik på ikonet Brugerindstillinger i vinduet Afvigelser.
Brugerindstillinger for afvigelser
Trin 2: Klik på Sprog og video → Nulstil sprogindstillinger.
Trin 3: Klik på OK for at bekræfte indstillingen for nulstilling af sprog.
Trin 4: Forbind din mikrofon igen og send en lydbesked til andre for at se, om problemet er løst.
Kør Discord som administrator

Hvis du ikke har udført Discord som administrator, kan du komme ind på det Uoverensstemmelsesoverlejring fungerer ikke problem. Prøv at køre din disk som administrator for at se, om dette problem vedvarer. Sådan gør du det:
1) På dit skrivebord skal du højreklikke på genvejen til Discord og vælge Egenskaber.
2) Gå til pop op-vinduet til fanen Kompatibilitet. Marker afkrydsningsfeltet ud for Kør dette program som administrator, og klik på OK.
3) Dobbeltklik på Diskord-genvejen på dit skrivebord for at åbne den.
4) Genstart dit spil.
Kontroller, om dette problem gentager sig. Ellers har du løst dette problem.
https://support.discordapp.com/hc/en-us/community/posts/360042943792-Overlay-in-game-not-working
Ekspert Tip: Dette reparationsværktøj scanner lagrene og erstatter korrupte eller manglende filer, hvis ingen af disse metoder har virket. Det fungerer godt i de fleste tilfælde, hvor problemet skyldes systemkorruption. Dette værktøj vil også optimere dit system for at maksimere ydeevnen. Den kan downloades af Klik her

CCNA, Web Developer, PC Fejlfinding
Jeg er computerentusiast og en praktiserende it-professionel. Jeg har mange års erfaring bag mig i computerprogrammering, hardwarefejlfinding og reparation. Jeg er specialiseret i webudvikling og database design. Jeg har også en CCNA-certificering til netværksdesign og fejlfinding.

