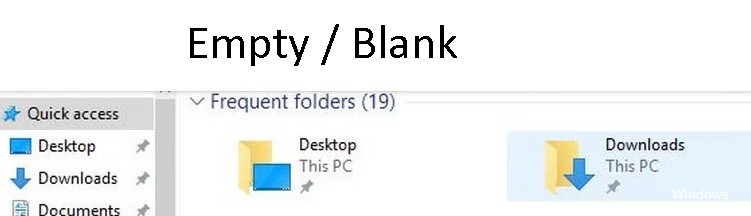
Opdateret maj 2024: Stop med at få fejlmeddelelser, og sænk dit system ned med vores optimeringsværktøj. Hent det nu kl dette link
- Download og installer reparationsværktøjet her.
- Lad det scanne din computer.
- Værktøjet vil derefter reparér din computer.
Nogle Windows 10-brugere har rapporteret, at når de maksimerer en applikationsvindue, såsom en browser (Chrome, IE osv.) eller et program, vises et tomt eller sort område øverst. Resten af skærmen ser ud og opfører sig normalt. Dette problem generer mange brugere, og hvis du er en af dem, er løsningen her.
I denne artikel vil vi se på nogle af de bedste metoder til at løse det tomme område øverst på skærmproblemet.
Hvad forårsager et tomt område øverst på skærmen i et maksimeret vindue?
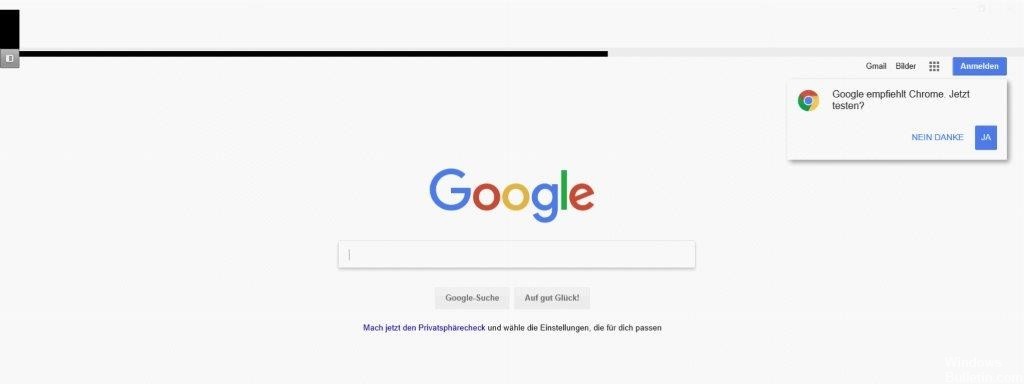
Hvis din brugerprofil er beskadiget, kan du få et tomt / tomt område øverst i det maksimerede vindue, når du opretter flere skærme. Derudover kan den beskyttede visning og hardwareacceleration af Office-applikationer også forårsage den pågældende fejl.
Problemet opstår, når en bruger maksimerer et vindue i en multi-monitor konfiguration, men der vises en bjælke (eller et hvidt område) øverst i vinduet, der ikke kan klikkes på, eller hvis det kan klikkes, klik på brugerens skrivebord i stedet for på det maksimerede vindue. Problemet rapporteres også på serverversioner af Windows såvel som på desktops / laptops. Nogle gange opstår problemet i en eller flere applikationer.
Før du fortsætter med løsninger til at slippe af med den hvide bjælke øverst på skærmen, skal du sørge for, at dit system ikke er i tablet-tilstand. Hvis problemet også er relateret til en bestemt app (såsom Discord), skal du kontrollere, om åbning af appen i kompatibilitetstilstand løser problemet. Kontroller også, om tilslutning af din skærm til en anden port (eller ved hjælp af et andet kabel) løser problemet.
Sådan fjernes det tomme område øverst på skærmen, når vinduet maksimeres
Opdatering 2024. maj:
Du kan nu forhindre pc -problemer ved at bruge dette værktøj, såsom at beskytte dig mod filtab og malware. Derudover er det en fantastisk måde at optimere din computer til maksimal ydelse. Programmet retter let på almindelige fejl, der kan opstå på Windows -systemer - ikke behov for timers fejlfinding, når du har den perfekte løsning lige ved hånden:
- Trin 1: Download PC Reparation & Optimizer Tool (Windows 10, 8, 7, XP, Vista - Microsoft Gold Certified).
- Trin 2: Klik på "Begynd Scan"For at finde Windows-registreringsproblemer, der kan forårsage pc-problemer.
- Trin 3: Klik på "Reparer Alt"For at løse alle problemer.
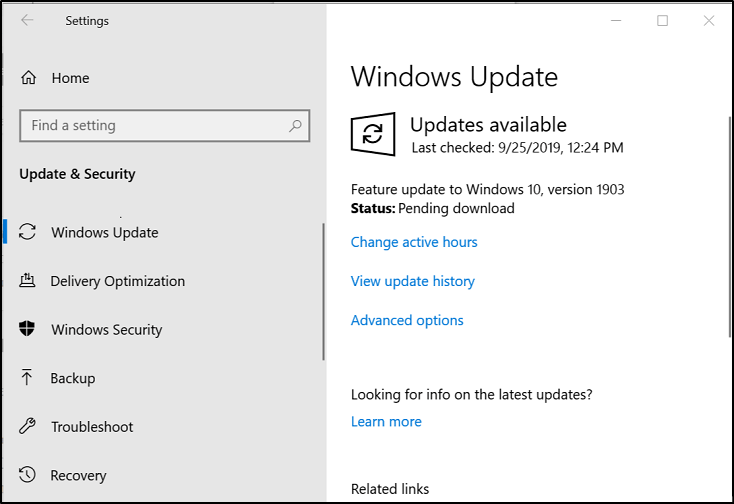
Windows 10-operativsystemopdatering
- Klik på Start> Indstillinger (tandhjul).
- Rul ned i vinduet Indstillinger, og vælg Opdater og sikkerhed.
- Klik på Søg efter opdateringer, og vent på, at processen er afsluttet.
Aktivér indstillingen "Skaler til fuld skærm" i Intel HD-grafik
- Højreklik på dit skrivebord> Grafikegenskaber.
- Klik på “Skærm” i Intel-applikationen.
- Vælg indstillingen "Skaler til fuld skærm", og marker afkrydsningsfeltet ud for "Tilsidesæt applikationsindstillinger".
- Vælg "Anvend".
Opdater drivere til grafikkort ved hjælp af Enhedshåndtering
- Tryk på Win + X på dit tastatur> vælg "Enhedshåndtering".
- I Enhedshåndtering> vælg Displayadaptere> vælg dit grafikkort.
- Højreklik på dit grafikkort, og vælg "Opdater driver".
- I det vindue, der lige er åbnet, skal du vælge "Søg automatisk efter opdateret driversoftware".
Genindlæs grafikdriveren ved hjælp af denne tastekombination
- Tryk på `Ctrl + Shift + Win-tast + B` på dit tastatur for at genindlæse grafikdriveren.
- Skærmen blinker, og du vil høre en lyd, der bekræfter, at genstart er afsluttet. Når denne proces er afsluttet, skal du prøve at se, om problemet fortsætter.
Ekspert Tip: Dette reparationsværktøj scanner lagrene og erstatter korrupte eller manglende filer, hvis ingen af disse metoder har virket. Det fungerer godt i de fleste tilfælde, hvor problemet skyldes systemkorruption. Dette værktøj vil også optimere dit system for at maksimere ydeevnen. Den kan downloades af Klik her
Ofte stillede spørgsmål
Hvordan slipper jeg af med den tomme bjælke øverst på skærmen?
- Klik på fanen Detaljer.
- Brug Intel Grafikkontrolpanel.
- I søgefeltet skal du søge efter Intel Graphics Settings.
- Klik på Vis.
- Vælg Skaler til fuld skærm, og marker afkrydsningsfeltet Tilsidesæt applikationsindstillinger.
- Klik på Anvend.
Hvordan slipper jeg af med den hvide bjælke øverst på skærmen i Windows 10?
- Gå til NVIDIA-kontrolpanelet (højreklik på Windows-skærmen).
- Gå til Skærm - Skift opløsning.
- Skift skærmopløsningen til hvad du vil (for begge skærme).
- Anvend og skift til enhver opløsning igen.
Hvorfor kan jeg ikke se toppen af skærmen?
ALT + space er nøglen til grundlæggende vindueshandlinger. For at flytte vinduet (dette fungerer kun, når vinduet er synligt og ikke maksimeret), skal du trykke på ALT + mellemrum, skrive M for at flytte, og derefter bruge piletasterne til at flytte vinduet. Tryk på Enter-tasten, når du er færdig. På denne måde kan du næsten helt flytte vinduet væk fra skærmen.
Hvorfor forsvinder toppen af skærmen i Windows 10?
Tryk på Shift + Ctrl + Windows + B for at rydde grafikbufferen og genstarte grafikdriveren, lydkortdriveren og tastaturdriveren. Dette skal løse dit problem midlertidigt. Du kan flytte vinduer til venstre eller højre med Windows + venstre / højre piletast.


