Opdateret April 2024: Stop med at få fejlmeddelelser, og sænk dit system ned med vores optimeringsværktøj. Hent det nu kl dette link
- Download og installer reparationsværktøjet her.
- Lad det scanne din computer.
- Værktøjet vil derefter reparér din computer.
Fejlkode 0x800c0005 vises i Windows, når en indfødt eller tredjepart opgave mislykkes på grund af fil download-problemer. I de fleste tilfælde er dette problem relateret til en fejl, der involverer flere Dynamic Link Library (.DDL) filer. Imidlertid rapporteres den samme fejlkode også på Xbox One.
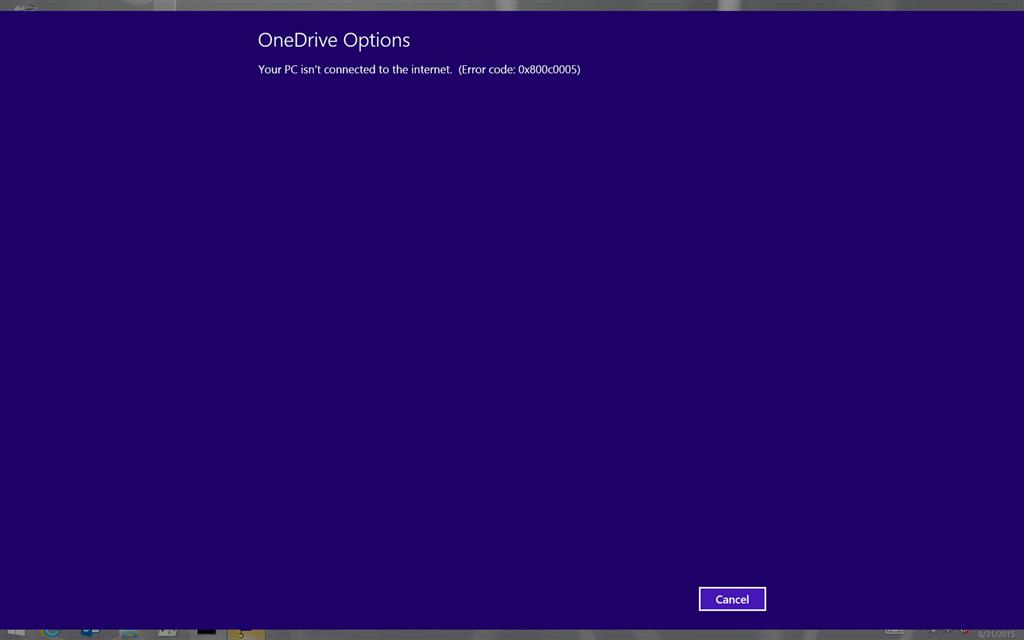
Hvis du går til Windows 10-indstillinger og derefter navigerer til Opdatering og sikkerhed, vises der pludselig en fejlmeddelelse, der siger, "Din pc er ikke forbundet til internettet". For at komme i gang skal du oprette forbindelse til internettet og prøve igen. Nu hvor du allerede skal være forbundet til internettet, hvordan kommer Windows ikke til at genkende det, og vigtigere, hvordan man løser dette irriterende problem, vil vi selvfølgelig snart diskutere alt dette. Fejlen er ikke begrænset til Windows 10-indstillingsprogrammet, da du muligvis støder på en lignende fejl, når du prøver at få adgang til Windows App Store.
Genstart din pc

Nogle gange kan en normal genstart løse problemet med internetforbindelsen. Åbn derfor Start-menuen, klik på ikonet Strøm og vælg Genstart. Vent på, at systemet genstarter, og prøv derefter at få adgang Windows Update igen, eller åbn Windows 10 Store-applikationen for at se, om du kan rette internetfejlen.
Udfør en ren boot
At sætte dit system i en ren starttilstand gør det lettere at afgøre, om problemet skyldes tredjepartsapplikationer eller bootkomponenter. Kontroller dette problem i tilstanden "Clean Boot".

- Tryk på Windows-tasten + X-tasten. Og vælg Kør.
- Skriv msconfig i feltet "Kør", og tryk på "Enter" -tasten.
- På fanen Tjenester i dialogboksen Systemkonfiguration skal du trykke eller klikke på afkrydsningsfeltet Skjul alle Microsoft-tjenester, og tryk eller klik derefter på Deaktiver alt.
- På fanen Hjem i dialogboksen Systemkonfiguration skal du trykke eller klikke på Åbn Jobliste.
- På fanen Hjem i Jobliste skal du vælge elementet for hvert startelement og derefter klikke på Deaktiver.
- Luk Task Manager.
- I dialogboksen Systemkonfiguration skal du trykke på fanen Start eller klikke på OK og genstarte computeren.
April 2024 Opdatering:
Du kan nu forhindre pc -problemer ved at bruge dette værktøj, såsom at beskytte dig mod filtab og malware. Derudover er det en fantastisk måde at optimere din computer til maksimal ydelse. Programmet retter let på almindelige fejl, der kan opstå på Windows -systemer - ikke behov for timers fejlfinding, når du har den perfekte løsning lige ved hånden:
- Trin 1: Download PC Reparation & Optimizer Tool (Windows 10, 8, 7, XP, Vista - Microsoft Gold Certified).
- Trin 2: Klik på "Begynd Scan"For at finde Windows-registreringsproblemer, der kan forårsage pc-problemer.
- Trin 3: Klik på "Reparer Alt"For at løse alle problemer.
Bemærk Når du har gennemført Fejlfindingstrin til Clean Boot, skal du følge afsnittet “Sådan nulstilles din computer til at starte normalt efter at have rettet fejlfinding af Clean Boot” i det medfølgende link for at vende computeren tilbage til normal starttilstand.
Udfør en systemfilkontrolscanning

Prøv at køre en SFC (System File Checker) scanning for at kontrollere for filkorruption. SFC-scanneren ser efter korrupte systemfiler på computeren og reparerer dem.
- Tryk på Windows + X, klik på Kommandoprompt (administrator).
- Skriv følgende kommando ved kommandoprompten, og tryk derefter på ENTER
- sfc / scannow
Opgradering af Windows 10

Ligesom den software, du bruger til at udføre bestemte opgaver på din enhed, kræver operativsystemet regelmæssige opdateringer. Ja, vi har alle hørt nogle foruroligende historier.
Enheder udvikler ofte problemer efter ufærdige opdateringer, der ikke passerer. Men disse operativsystemopdateringer indeholder vigtige sikkerhedsrettelser. Hvis du ikke anvender dem på dit system, er dit system sårbart over for vira og malware.
Og de kan også udløse 0x800C0005-fejlen.
Her er hvordan brugere af Windows 7, Windows 8, Windows 8.1 og Windows 10 kan kontrollere og gennemse de nyeste opdateringer
- Klik på knappen "Start" i nederste venstre hjørne af din enhed.
- Skriv "Opdateringer" i søgefeltet. Afhængigt af versionen af det operativsystem, du bruger, skal du se enten “Windows Update” eller “Check for updates”.
- Klik på den. Systemet fortæller dig, om opdateringer er tilgængelige.
- Du vil være i stand til at vælge hvilke emner i opdateringen, du vil køre. Giv altid prioritet til sikkerhedsopdateringer.
- Klik på "OK", og klik derefter på "Installer opdateringer".
Ekspert Tip: Dette reparationsværktøj scanner lagrene og erstatter korrupte eller manglende filer, hvis ingen af disse metoder har virket. Det fungerer godt i de fleste tilfælde, hvor problemet skyldes systemkorruption. Dette værktøj vil også optimere dit system for at maksimere ydeevnen. Den kan downloades af Klik her

CCNA, Web Developer, PC Fejlfinding
Jeg er computerentusiast og en praktiserende it-professionel. Jeg har mange års erfaring bag mig i computerprogrammering, hardwarefejlfinding og reparation. Jeg er specialiseret i webudvikling og database design. Jeg har også en CCNA-certificering til netværksdesign og fejlfinding.

