Opdateret April 2024: Stop med at få fejlmeddelelser, og sænk dit system ned med vores optimeringsværktøj. Hent det nu kl dette link
- Download og installer reparationsværktøjet her.
- Lad det scanne din computer.
- Værktøjet vil derefter reparér din computer.
Som navnet antyder, omdanner Microsoft Surface-dockingstation din Surface-enhed til en stationær computer. Den har USB type A, USB type C, lydport, Ethernet-port osv. (Svarer til en almindelig notesbog). Dette forbedrer ikke kun den samlede brug af enheden, men øger også ydeevnen på din Microsoft Surface-enhed, såsom en computer. Det ser imidlertid ud til, at nogle af de utilfredse Surface Dock-brugere stødte på en fejlrapport om SurfaceBaseFwUpdateDriver.dll, når de installerede Surface Dock-opdateringen.
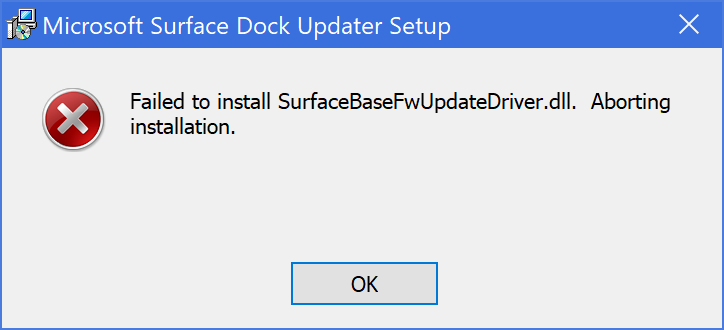
Hvis du er et af ofrene, bedes du læse fejlfindingsvejledningen nedenfor for at finde ud af, hvor nemt det er at løse dette problem. Da Microsoft Surface Dock-firmwareopdatering er nyttig for brugere, kan vi ikke gå glip af denne særlige fejlmeddelelse. For at få det, en fejlmeddelelse "SurfaceBaseFwUpdateDriver.dll kunne ikke installeres. Annuller installationen. “
Det er også værd at bemærke, at hvis du tror, du kan opdatere firmwaren til Surface-dockingstationen med en anden Microsoft Surface-enhed, hvis du kan ikke opdatere det med din faktiske Surface-enhed, gør du det ikke. måske vil du ikke kunne bruge nogle funktioner eller forbedringer.
Kør opdateringsprogrammet som SYSTEM
- Download den nyeste version af Surface Dock-opdateringsværktøj fra https://www.microsoft.com/download/details.aspx?id=46703.
- Download og udpak PSTools fra https://docs.microsoft.com/en-us/sysinternals/downloads/pstools.
- Åbn en kommandolinje med forhøjede privilegier, og naviger til biblioteket, hvor du også ekstraherede PSTools-filerne.
- Udfør følgende kommando: psexec -i -s CMD
- En ny kommandolinje åbnes.
- Indtast “whoami”, og sørg for, at den returnerer “nt Authority \ System”.
- Gå ind og kør MSI-værktøjet for at opdatere Surface-dockingstationen. Denne tid skal nu indstilles korrekt.
April 2024 Opdatering:
Du kan nu forhindre pc -problemer ved at bruge dette værktøj, såsom at beskytte dig mod filtab og malware. Derudover er det en fantastisk måde at optimere din computer til maksimal ydelse. Programmet retter let på almindelige fejl, der kan opstå på Windows -systemer - ikke behov for timers fejlfinding, når du har den perfekte løsning lige ved hånden:
- Trin 1: Download PC Reparation & Optimizer Tool (Windows 10, 8, 7, XP, Vista - Microsoft Gold Certified).
- Trin 2: Klik på "Begynd Scan"For at finde Windows-registreringsproblemer, der kan forårsage pc-problemer.
- Trin 3: Klik på "Reparer Alt"For at løse alle problemer.
Fjern tastaturet

En anden måde at løse problemet på er at fjerne Surface-enhedens tastatur fra skærmen. Efter frakobling af tastaturet kan du køre opdateringsværktøjet for at se, om problemet er løst. Dette blev rapporteret af en bruger, der står over for et lignende problem, og fjernelse af skærmen hjalp med at løse dette problem.
Der er to måder at afbryde tastaturet sikkert fra Surface-enheden. Før du starter, skal du sørge for, at din Surface Book er mere end 10% indlæst. Du kan bruge knappen "Afbryd" på dit tastatur i øverste højre hjørne eller ikonet "Afbryd" i højre side af proceslinjen i Windows. Når du har klikket på knappen "Deaktiver", vil et rødt lys efter et sekund lyse og derefter et grønt. Til sidst skal du høre et klik, der angiver, at det er klar til at tabe sig. Tag fat i den øverste del, og løft den op, indtil indikatoren for pull-knappen lyser grønt. Endelig kør Surface Dock Updater igen og se om fejlmeddelelsen vises igen.
Skift boot rækkefølge
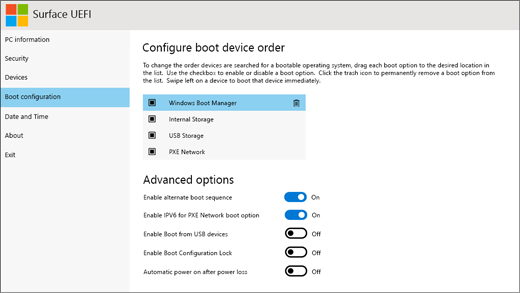
En anden måde at udføre denne proces på er at ændre startrækkefølgen. Placer “PXE Network” i begyndelsen af listen:
- Sluk for enheden.
- Efter lydløs skal du holde volumen op-tasten nede og trykke på tænd / sluk-tasten. Slip ikke lydstyrkeknappen, før Surface- eller Windows-logoet vises og forsvinder fra skærmen.
- Når UEFI-miljøet åbnes, skal du vælge Boot Configuration i den venstre rude.
- På siden "Boot Order Configuration" (Bootorderkonfiguration) skal du vælge PXE Network i højre rude. Træk og slip indstillingen op på listen (dvs. over Windows Boot Manager, internt lager og USB-flashdrev).
- Prøv PXE igen. Det vil nu passere.
Værsgo. Nu ved du, hvordan du starter en Microsoft Surface laptop med PXE uden problemer.
Ekspert Tip: Dette reparationsværktøj scanner lagrene og erstatter korrupte eller manglende filer, hvis ingen af disse metoder har virket. Det fungerer godt i de fleste tilfælde, hvor problemet skyldes systemkorruption. Dette værktøj vil også optimere dit system for at maksimere ydeevnen. Den kan downloades af Klik her

CCNA, Web Developer, PC Fejlfinding
Jeg er computerentusiast og en praktiserende it-professionel. Jeg har mange års erfaring bag mig i computerprogrammering, hardwarefejlfinding og reparation. Jeg er specialiseret i webudvikling og database design. Jeg har også en CCNA-certificering til netværksdesign og fejlfinding.

