Opdateret maj 2024: Stop med at få fejlmeddelelser, og sænk dit system ned med vores optimeringsværktøj. Hent det nu kl dette link
- Download og installer reparationsværktøjet her.
- Lad det scanne din computer.
- Værktøjet vil derefter reparér din computer.
Fejlkoden 19 er en af flere fejlkoder i Enhedshåndtering. Dette skyldes et eller flere problemer med Windows registreringsdatabasen, der indeholder driveren og andre oplysninger om en bestemt hardwareenhed.
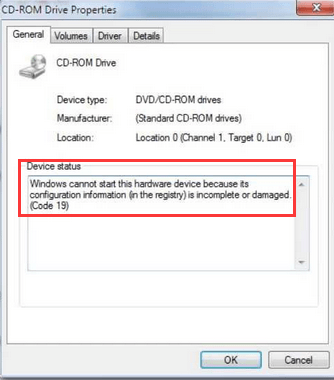
Fejlkode 19 manifesterer sig næsten altid på to måder:
- Windows kan ikke starte denne hardware fordi dens konfigurationsoplysninger (i registreringsdatabasen) er ufuldstændige eller beskadigede. For at løse dette problem skal du fjerne og derefter geninstallere hardwareenheden.
- Windows kan ikke starte denne hardware, fordi dens konfigurationsoplysninger (i registreringsdatabasen) er ufuldstændige eller beskadigede. For at løse dette problem er den første ting, du kan gøre, at prøve at køre guiden Fejlfinding. Hvis dette ikke virker, skal du fjerne og derefter geninstallere hardwareenheden.
Fejlkode 19 kan anvendes på enhver hardwareenhed i Enhedshåndtering. Imidlertid forekommer de fleste kode 19-fejl på optiske drev såsom DVD- og CD-drev, USB-enheder og tastaturer.
Rediger den tilsvarende registreringsdatabase

ADVARSEL: Forkert redigering af registreringsdatabasen kan forårsage alvorlige systemproblemer. Sørg for at følge de trinvise instruktioner. Det anbefales at lave en sikkerhedskopi af registreringsdatabasen, hvis du vil gendanne den.
Log først på Windows som administrator. Udfør derefter følgende trin for at ændre posten i det problematiske register:
- I Enhedshåndtering skal du udvide kategorien DVD / CD-ROM-drev. Højreklik på DVD / CD-ROM-enheden i denne kategori. Klik på "Slet", og genstart computeren.
- Prøv at afinstallere problemlogfilerne.
- Tryk samtidigt på Win + R (tast med Windows-logo og R-tast) på dit tastatur for at få vist "Kør" -vinduet. Indtast regedit i startfeltet, og tryk på OK-knappen.
- Find og klik på det næste underafsnit i registreringsdatabasen:
- HKEY_LOCAL_MACHINE \ SYSTEM \ CurrentControlSet \ Class \ {4D36E965-E325-11CE-BFC1-08002BE10318}
- Når UpperFilters vises i højre rude, skal du højreklikke på UpperFilters og vælge Slet.
- Hvis du ser LowerFilters i den nederste rude, skal du højreklikke på LowerFilters og vælge Slet. Klik derefter på Ja for at bekræfte, at du vil slette LowerFilters-registreringsdatabasen.
- Hvis du ikke kan se UpperFilters og LowerFilters, skal du vælge alle filer og slette dem alle.
- Luk registreringseditoren, og genstart computeren.
- Kontroller, om problemet er løst.
Prøv at opdatere tastaturet i Enhedshåndtering.

Trin 1: Tryk samtidigt på Windows + X-tasterne på dit tastatur, og vælg Enhedshåndtering i genvejsmenuen.
Trin 2: I vinduet Enhedshåndtering skal du rulle ned og udvide “Tastaturer”. For at gøre dette skal du højreklikke på standard PS / 2-tastaturet og vælge "Opdater driver".
Trin 3: Klik nu på "Søg efter drivere på min computer".
Trin 4: Klik derefter på "Tillad valg" fra listen over drivere, der er tilgængelige på min computer.
Vælg standard PS2-driveren fra listen, og opdater den.
Opdatering 2024. maj:
Du kan nu forhindre pc -problemer ved at bruge dette værktøj, såsom at beskytte dig mod filtab og malware. Derudover er det en fantastisk måde at optimere din computer til maksimal ydelse. Programmet retter let på almindelige fejl, der kan opstå på Windows -systemer - ikke behov for timers fejlfinding, når du har den perfekte løsning lige ved hånden:
- Trin 1: Download PC Reparation & Optimizer Tool (Windows 10, 8, 7, XP, Vista - Microsoft Gold Certified).
- Trin 2: Klik på "Begynd Scan"For at finde Windows-registreringsproblemer, der kan forårsage pc-problemer.
- Trin 3: Klik på "Reparer Alt"For at løse alle problemer.
Afinstaller DVD / CD-ROM
Den første måde, vi fjerner problemenheden på. Følg instruktionerne for at fuldføre denne metode.
Trin 1: Højreklik på menuknappen "Start", og vælg "Enhedshåndtering".
Trin 2. Udvid "DVD / CD-ROM-drev" og højreklik på DVD / CD-ROM-drevet. Vælg Slet enhed.
Efter afinstallation af enheden skal du genstarte din computer. Når computeren er genstartet, genkender Windows DVD / CD-ROM-drevet som en ny enhed og installerer automatisk sine drivere. Kontroller, om dette løser problemet. Hvis ikke, skal du bruge følgende metode.
Brug systemgendannelse

Systemgendannelse er en indbygget funktion oprettet af Windows. Dette unikke værktøj giver brugerne mulighed for at sikkerhedskopiere deres system på et bestemt tidspunkt. På denne måde kan de når som helst gå tilbage til deres tidligere systemtilstand, hvis noget går galt. Dette er vigtigt ved fejlfinding af problemer på din computer. Hvis noget går galt, kan du gendanne dit system til en tidligere version.
- Start "Kør" ved at skrive det i søgefeltet eller ved at trykke på Windows + R på dit tastatur. Skriv "regedit" i feltet "Kør", og tryk på OK. Dette starter registreringseditoren.
- Find det i registreringseditoren, og klik på Computer.
- Klik på Filer på værktøjslinjen øverst i vinduet. Vælg derefter Import. Vælg det sted, hvor du gemte den forrige sikkerhedskopi.
- klik på knappen Åbn. På et eller andet tidspunkt vil dette gendanne systemet til dets oprindelige tilstand.
Opret som altid et systemgendannelsespunkt eller en sikkerhedskopi til din enhed, inden du fortsætter med fejlfindingsmetoder. Dette undgår en unødvendig byrde med fejl, der kan opstå, når du prøver at løse problemet.
Din computer indeholder mange drivere til dine hardwareenheder. Nogle gange bliver de ødelagt eller forsvinder. Dette skyldes normalt en systemfejl, en nylig opdatering eller opdatering af dit pc-operativsystem. Dette kan virke frustrerende, da det forhindrer dig i at få kontrol over en ekstern enhed. En af ovenstående metoder skal hjælpe dig med at løse dette problem.
Ekspert Tip: Dette reparationsværktøj scanner lagrene og erstatter korrupte eller manglende filer, hvis ingen af disse metoder har virket. Det fungerer godt i de fleste tilfælde, hvor problemet skyldes systemkorruption. Dette værktøj vil også optimere dit system for at maksimere ydeevnen. Den kan downloades af Klik her

CCNA, Web Developer, PC Fejlfinding
Jeg er computerentusiast og en praktiserende it-professionel. Jeg har mange års erfaring bag mig i computerprogrammering, hardwarefejlfinding og reparation. Jeg er specialiseret i webudvikling og database design. Jeg har også en CCNA-certificering til netværksdesign og fejlfinding.

