Opdateret April 2024: Stop med at få fejlmeddelelser, og sænk dit system ned med vores optimeringsværktøj. Hent det nu kl dette link
- Download og installer reparationsværktøjet her.
- Lad det scanne din computer.
- Værktøjet vil derefter reparér din computer.
Det er irriterende, når du åbner GeForce Experience og indser, at ingen af dine spil ser ud til at være optimeret. Du har klikket på spillet, og følgende meddelelse vises: “Ingen indstillinger kan gendannes. Prøv igen senere."
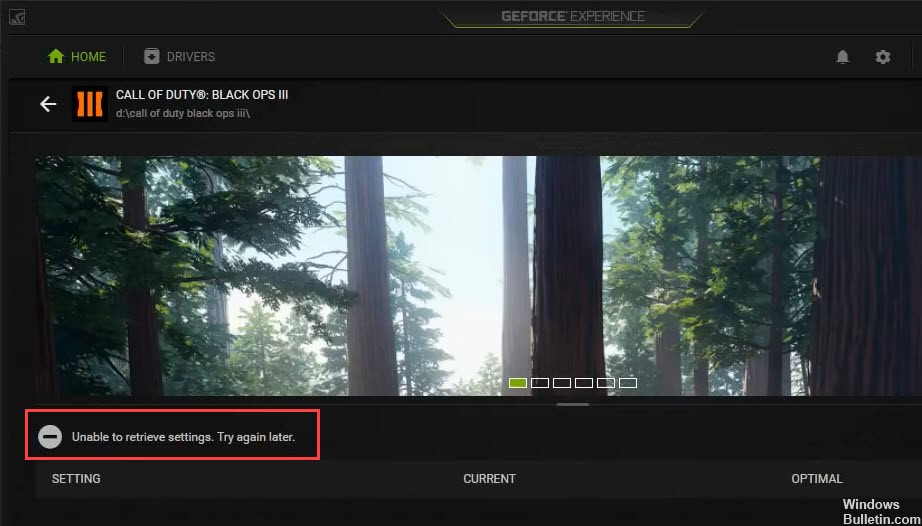
Bare rolig, du er ikke alene. Her er de rettelser, du kan prøve at løse problemet.
Før du starter:
Prøv at logge ind med din NVIDIA-konto. I stedet for Google- eller Facebook-konti kan tilslutning til NVIDIA-konti undertiden løse problemet.
GeForce Experience Client (GFE) -installationsprogrammet indeholder ikke en database med understøttede spil. Efter den første installation af GeForce Experience, er der forsøgt at downloade en database med en liste over understøttede spil. Firewall-programmer kan forhindre, at GFE-klienten downloader den nyeste database, i hvilket tilfælde klienten ikke kan registrere noget af dine installerede spil. Sørg for, at GeForce Experience er i stand til at oprette forbindelse til Internettet efter installationen.
Kun spil, hvor GeForce Experience har de optimale indstillinger, og som er placeret på din computer, vises på spillelisten. GeForce Experience giver optimale indstillinger til disse spil.
Kør GeForce-oplevelsen som administrator

Dette er sandsynligvis den nemmeste metode at prøve i denne artikel, og den har givet fremragende resultater for brugere, der har kæmpet med dette problem. Forklaringen er, at spilene sandsynligvis er installeret i en mappe, der ikke er fuldt tilgængelig uden administratorrettigheder. At give denne adgang kan hjælpe GeForce Experience med at finde og integrere selve spilene.
- Først og fremmest skal du finde den eksekverbare fil GeForce Experience. Måske ligger det på dit skrivebord. Hvis ikke, skal du prøve at søge efter det i menuen Start. Højreklik på det første resultat, og vælg Åbn filplacering. Genvejen til Start-menuen skal vises i en mappe. Højreklik igen, og vælg Åbn filbakke igen.
- Du kan også vælge den mappe, hvor GeForce Experience-installationsmappen er placeret i:
C: \ Programfiler (x86) \ NVIDIA Corporation \ NVIDIA GeForce Experience - Når du finder den, skal du højreklikke på den eksekverbare fil NVIDIA GeForce Experience og vælge Egenskaber i pop op-menuen, der vises. Sørg for at navigere til siden Kompatibilitet.
April 2024 Opdatering:
Du kan nu forhindre pc -problemer ved at bruge dette værktøj, såsom at beskytte dig mod filtab og malware. Derudover er det en fantastisk måde at optimere din computer til maksimal ydelse. Programmet retter let på almindelige fejl, der kan opstå på Windows -systemer - ikke behov for timers fejlfinding, når du har den perfekte løsning lige ved hånden:
- Trin 1: Download PC Reparation & Optimizer Tool (Windows 10, 8, 7, XP, Vista - Microsoft Gold Certified).
- Trin 2: Klik på "Begynd Scan"For at finde Windows-registreringsproblemer, der kan forårsage pc-problemer.
- Trin 3: Klik på "Reparer Alt"For at løse alle problemer.
Geninstallation af GeForce Experience-softwaren
Hvis grunden til, at GeForce Experience ikke åbner, skyldes beskadiget software, skal du muligvis geninstallere den.
Løs problemet ved at reparere beskadigede filer eller computerindgange. Følg disse trin for at afslutte processen:
- Tryk på Windows-ikonet + r-tasterne for at åbne menuen Kør.
- Skriv "Kontrolpanel" i indtastningsfeltet for at indlæse dit kontrolpanel.
- Søg efter “Programmer”, og vælg den.
- I menuen til venstre skal du finde muligheden Afinstaller for at åbne listen over programmer.
- Find og vælg NVIDIA GeForce Experience i menuen.
- Fra menuen skal du klikke på Afinstaller for at fjerne det fra din computer.
- Gå til det officielle NVIDIA-websted for at downloade installationsprogrammet igen.
- Åbn filen Download.exe.
- Følg instruktionerne i installationsvejledningen for at afslutte installationen af din software.
- Efter geninstallation skal du åbne GeForce-softwaren for at sikre, at alt fungerer korrekt.
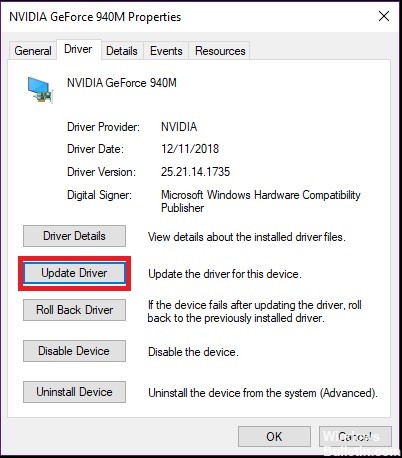
Geninstallation af NVIDIA-drivere
Problemet "GeForce Experience kan ikke gendanne indstillinger" er sandsynligvis forårsaget af korrupte driverfiler, som en simpel afinstallation ikke kan løse. Du skal slette alle filer, før du installerer den nye driver. En ren geninstallation kan hjælpe dig med at løse problemet.
Display Driver Uninstaller er et værktøj til fjernelse af drivere, der kan hjælpe dig med at afinstallere NVIDIA-grafikkortdrivere uden at efterlade rester.
Hvis Display Driver Uninstaller allerede er installeret, kan du bruge det til at afinstallere driverne. Du kan også bruge Enhedshåndtering til at afinstallere driverne.

Ekspert Tip: Dette reparationsværktøj scanner lagrene og erstatter korrupte eller manglende filer, hvis ingen af disse metoder har virket. Det fungerer godt i de fleste tilfælde, hvor problemet skyldes systemkorruption. Dette værktøj vil også optimere dit system for at maksimere ydeevnen. Den kan downloades af Klik her

CCNA, Web Developer, PC Fejlfinding
Jeg er computerentusiast og en praktiserende it-professionel. Jeg har mange års erfaring bag mig i computerprogrammering, hardwarefejlfinding og reparation. Jeg er specialiseret i webudvikling og database design. Jeg har også en CCNA-certificering til netværksdesign og fejlfinding.

