Opdateret April 2024: Stop med at få fejlmeddelelser, og sænk dit system ned med vores optimeringsværktøj. Hent det nu kl dette link
- Download og installer reparationsværktøjet her.
- Lad det scanne din computer.
- Værktøjet vil derefter reparér din computer.
Hvis du får en besked, når du åbner et Windows Store-program: Giv os et øjeblik, vi opdaterer applikationen på Windows 10, og så kan denne artikel måske hjælpe dig. Meddelelsen kan vises i Lommeregner, Fotos, OneNote eller ethvert andet UWP-program.
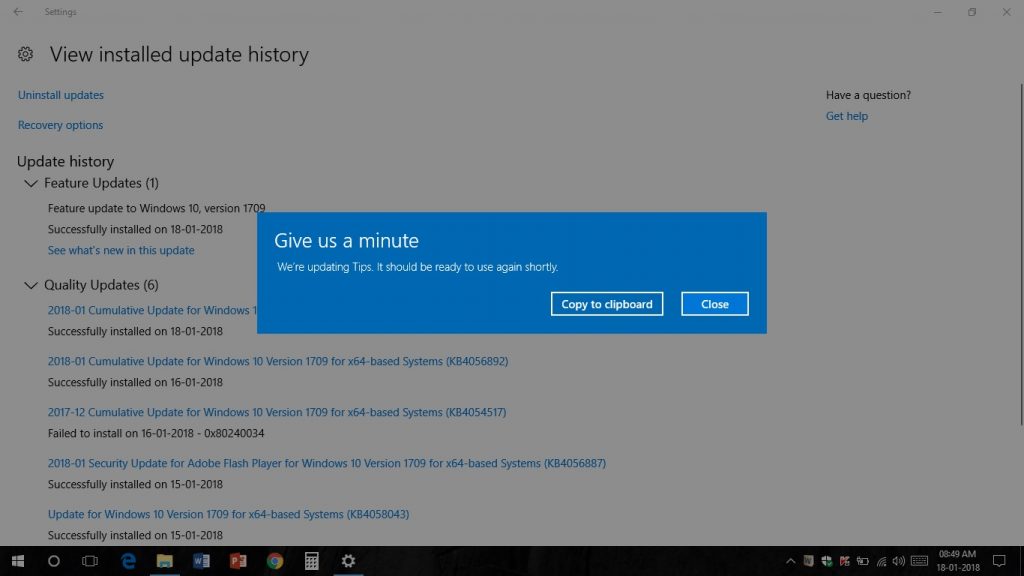
Hvis du støder på dette problem, modtager du følgende fejlmeddelelse;
Giv os et øjeblik
Vi opdaterer. Den skal snart være klar til brug igen.
Hvis du oplever dette Giv os et øjeblik, opdaterer vi fejlmeddelelsen for hver UWP-applikation, der kører på Windows 10. Du kan prøve vores anbefalede løsninger nedenfor i ingen særlig rækkefølge og se om det hjælper med at løse problemet.
Opret en ny brugerkonto

Jeg foreslår, at du opretter en ny brugerkonto og kontrollerer, om problemet opstår.
- Gå til Indstillinger.
- Vælg Konti, og vælg derefter Familie og andre brugere.
- Vælg Tilføj en anden person på denne pc.
- Indtast et brugernavn, og klik på Næste.
- Klik på Udfør.
- Log ud af den aktuelle konto og log ind på den nye konto.
Opdatering af applikationen
Hvis en applikation ikke fungerer på Windows 10, kan du muligvis løse problemet ved at opdatere det.
Mange brugere har rapporteret dette problem, og de mener, at opdatering af applikationen til den nyeste version kan løse problemet.
Efter opdatering af applikationen til den nyeste version skal problemet løses, og du kan køre applikationen uden problemer.
Installation af Windows-opdateringer

For at holde din pc sikker og stabil, er det nødvendigt at installer Windows-opdateringer. Ifølge brugerne har de været i stand til at løse dette problem ved blot at installere de nyeste Windows-opdateringer.
Hvis opdateringsprocessen sidder fast, skal du tjekke de hurtige og nemme trin i denne fantastiske guide.
Som standard installerer Windows 10 automatisk opdateringer i baggrunden, men nogle gange kan du gå glip af en vigtig opdatering. Men du kan stadig kontrollere opdateringer manuelt ved at følge disse trin:
April 2024 Opdatering:
Du kan nu forhindre pc -problemer ved at bruge dette værktøj, såsom at beskytte dig mod filtab og malware. Derudover er det en fantastisk måde at optimere din computer til maksimal ydelse. Programmet retter let på almindelige fejl, der kan opstå på Windows -systemer - ikke behov for timers fejlfinding, når du har den perfekte løsning lige ved hånden:
- Trin 1: Download PC Reparation & Optimizer Tool (Windows 10, 8, 7, XP, Vista - Microsoft Gold Certified).
- Trin 2: Klik på "Begynd Scan"For at finde Windows-registreringsproblemer, der kan forårsage pc-problemer.
- Trin 3: Klik på "Reparer Alt"For at løse alle problemer.
- Tryk på Windows + I for at åbne programmet Indstillinger.
- Når appen Indstillinger åbnes, skal du navigere til sektionen Opdatering og sikkerhed.
- Klik nu på knappen "Kontroller for opdateringer".
Windows vil nu se efter tilgængelige opdateringer. Hvis opdateringer er tilgængelige, downloader Windows dem i baggrunden og installerer dem, når du genstarter din pc.
Nulstilling af den problematiske UWP-applikation
Denne løsning kræver, at du nulstiller det bestemte UWP-program, der forårsagede fejlen, og ser om dette løser problemet. Hvis det ikke gør det, skal du fortsætte med den næste løsning.
Genregistrer alle programmer i Windows Store
Denne løsning kræver, at du omregistrerer alle applikationerne i Windows Store. Hvis problemet "Giv os et øjeblik - vi opdaterer Microsoft Edge" fortsætter, når omregistreringsprocessen er afsluttet, kan du prøve følgende løsning.
Udfør en SFC- og DISM-scanning

SFC
Sådan køres en systemfilkontrol (SFC):
- Gå til Start> PDC Type
- Højreklik og start applikationen som administrator (kaldet “high prompt”)
- Hvis du vil kontrollere og reparere operativsystemet, skal du indtaste sfc / scannow (bemærk mellemrummet mellem sfc og “/”)
- Hvis du kun vil kontrollere operativsystemet, skal du skrive sfc / verificere (kun med verificering foretages der ingen ændringer)
DISM

- Fra en udvidet kommandoprompt
- Du kan kontrollere og derefter scanne, men du skal altid udføre Gendan sundhed.
- For at kontrollere sundhedsstatus (du vil kun bruge / CheckHealth til at kontrollere, om billedet er markeret som beskadiget)
- kør Dism / Online / Cleanup-Image / CheckHealth
- For at scanne sundhedsstatus skal du bruge / ScanHealth til at søge i billedet for beskadigelse af komponentens hukommelse. Denne mulighed reparerer ikke skaden.
- kør Dism / Online / Cleanup-Image / ScanHealth
https://www.reddit.com/r/Seaofthieves/comments/87oezh/give_us_a_minute_were_updating_sea_of_thieves/
Ekspert Tip: Dette reparationsværktøj scanner lagrene og erstatter korrupte eller manglende filer, hvis ingen af disse metoder har virket. Det fungerer godt i de fleste tilfælde, hvor problemet skyldes systemkorruption. Dette værktøj vil også optimere dit system for at maksimere ydeevnen. Den kan downloades af Klik her

CCNA, Web Developer, PC Fejlfinding
Jeg er computerentusiast og en praktiserende it-professionel. Jeg har mange års erfaring bag mig i computerprogrammering, hardwarefejlfinding og reparation. Jeg er specialiseret i webudvikling og database design. Jeg har også en CCNA-certificering til netværksdesign og fejlfinding.

