Opdateret maj 2024: Stop med at få fejlmeddelelser, og sænk dit system ned med vores optimeringsværktøj. Hent det nu kl dette link
- Download og installer reparationsværktøjet her.
- Lad det scanne din computer.
- Værktøjet vil derefter reparér din computer.
Fejlkoden 0x80300113 vises, når brugerne forsøger at løse et internetforbindelsesproblem efter at have problemer med at oprette forbindelse eller vedligeholde en internetforbindelse. Når systemet er genstart, fungerer internetforbindelsen normalt, men problemet vises igen efter et par minutter.
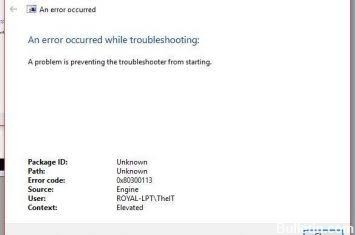
Start af kryptografiske tjenester med Service Manager
Dette er den mest almindelige løsning og skal løse problemet med det samme, for hvis den kryptografiske serviceproces ikke udføres i baggrunden, fungerer din fejlfinding ikke. Sådan aktiveres kryptografiske tjenester: ”.

- Tryk på Windows og R-tasterne samtidigt for at starte RUN-dialogboksen. Skriv services.msc, og tryk på Enter. Servicemanager åbnes.
- Rul gennem listen og dobbeltklik på Cryptographic Services. Dens starttype indstilles til MANUEL på dit system.
- Indstil starttypen til Automatisk. Klik også på Start for at starte denne service med det samme, hvis den ikke kører. Klik på Anvend og OK for at gemme ændringerne.
- Anvend ændringerne, og genstart din pc. Dit problem skal løses nu, og fejlfinding skal fungere fint, men hvis det ikke virker, kan du prøve nogle af de andre løsninger i denne artikel.
Sørg for, at du er forbundet til internettet.

Uanset om du kører Internet Fejlfinding eller et lignende værktøj, er det vigtigt at starte værktøjet, EFTER du har oprettet forbindelse til et Internet-netværk. Du skal være tilsluttet et netværk, så internetmekanikeren kan prøve at løse problemet.
Så hvis du støder på fejlkode 0x80300113 umiddelbart efter lancering af værktøjet, skal du gå til din værktøjslinje og klikke på netværksikonet for at se, om du i øjeblikket er tilsluttet et netværk.
Hvis din pc / laptop er det ikke tilsluttet et netværk (via et Wi-Fi- eller Ethernet-kabel), tilslut det til et netværk, før du forsøger at fejlfinde det igen.
Deaktiver UAC midlertidigt (Brugerkontokontrol)
Opdatering 2024. maj:
Du kan nu forhindre pc -problemer ved at bruge dette værktøj, såsom at beskytte dig mod filtab og malware. Derudover er det en fantastisk måde at optimere din computer til maksimal ydelse. Programmet retter let på almindelige fejl, der kan opstå på Windows -systemer - ikke behov for timers fejlfinding, når du har den perfekte løsning lige ved hånden:
- Trin 1: Download PC Reparation & Optimizer Tool (Windows 10, 8, 7, XP, Vista - Microsoft Gold Certified).
- Trin 2: Klik på "Begynd Scan"For at finde Windows-registreringsproblemer, der kan forårsage pc-problemer.
- Trin 3: Klik på "Reparer Alt"For at løse alle problemer.
Hvis ovenstående løsning ikke fungerer for dig, kan du prøve at deaktivere UAC'en i dit Windows ved at følge disse trin:
1. Åbn kontrolpanelet, og klik på ikonet Brugerkonti.
2. klik på linket "Skift indstillinger for brugerkontokontrol".
3. vinduet “Skift indstillinger for brugerkontokontrol” åbnes. Træk markøren ned (Giv aldrig besked), og accepter ændringerne.
Kør System File Checker

Du ved, at System File Checker (SFC) er et Windows 10 / 8 / 7-værktøj, der giver dig mulighed for at søge efter og gendanne fejl i Windows-systemfiler. Nogle brugere siger, at det er nyttigt at løse deres problemer med en SFC-scanning.
Nogle gange, når Windows-filer er beskadiget, kan en eller anden Windows-fejlfinding stoppe med at arbejde med meddelelsen, "Der opstod en fejl under fejlfinding. Her kan du følge instruktionerne for at rette denne fejl.
Trin 1: Kør kommandoprompten som administrator.
Trin 2: I CMD-vinduet skal du skrive sfc / scannow og trykke på Enter.
Trin 3: SFC-analysen starter. Bemærk, at analysen kan tage nogen tid. Vent derfor tålmodig, indtil systemanalysen er afsluttet.
Når analysen er afsluttet, kan du afslutte CMD-grænsefladen. Du kan derefter bruge fejlfindingsfunktionen på siden Fejlfinding for at se, om fejlen vedvarer. Hvis problemet gentager sig, eller SFC ikke fungerer, kan du i stedet bruge DISM-analyse.
Ekspert Tip: Dette reparationsværktøj scanner lagrene og erstatter korrupte eller manglende filer, hvis ingen af disse metoder har virket. Det fungerer godt i de fleste tilfælde, hvor problemet skyldes systemkorruption. Dette værktøj vil også optimere dit system for at maksimere ydeevnen. Den kan downloades af Klik her

CCNA, Web Developer, PC Fejlfinding
Jeg er computerentusiast og en praktiserende it-professionel. Jeg har mange års erfaring bag mig i computerprogrammering, hardwarefejlfinding og reparation. Jeg er specialiseret i webudvikling og database design. Jeg har også en CCNA-certificering til netværksdesign og fejlfinding.

