Opdateret maj 2024: Stop med at få fejlmeddelelser, og sænk dit system ned med vores optimeringsværktøj. Hent det nu kl dette link
- Download og installer reparationsværktøjet her.
- Lad det scanne din computer.
- Værktøjet vil derefter reparér din computer.
Dette er et kendt problem med 1803, det skete med den nye opdatering, at det nye drev opdages, og du begynder at modtage meddelelser om lille plads. Du kan gøre følgende for at skjule det, og det vil ikke skade nogen steder.
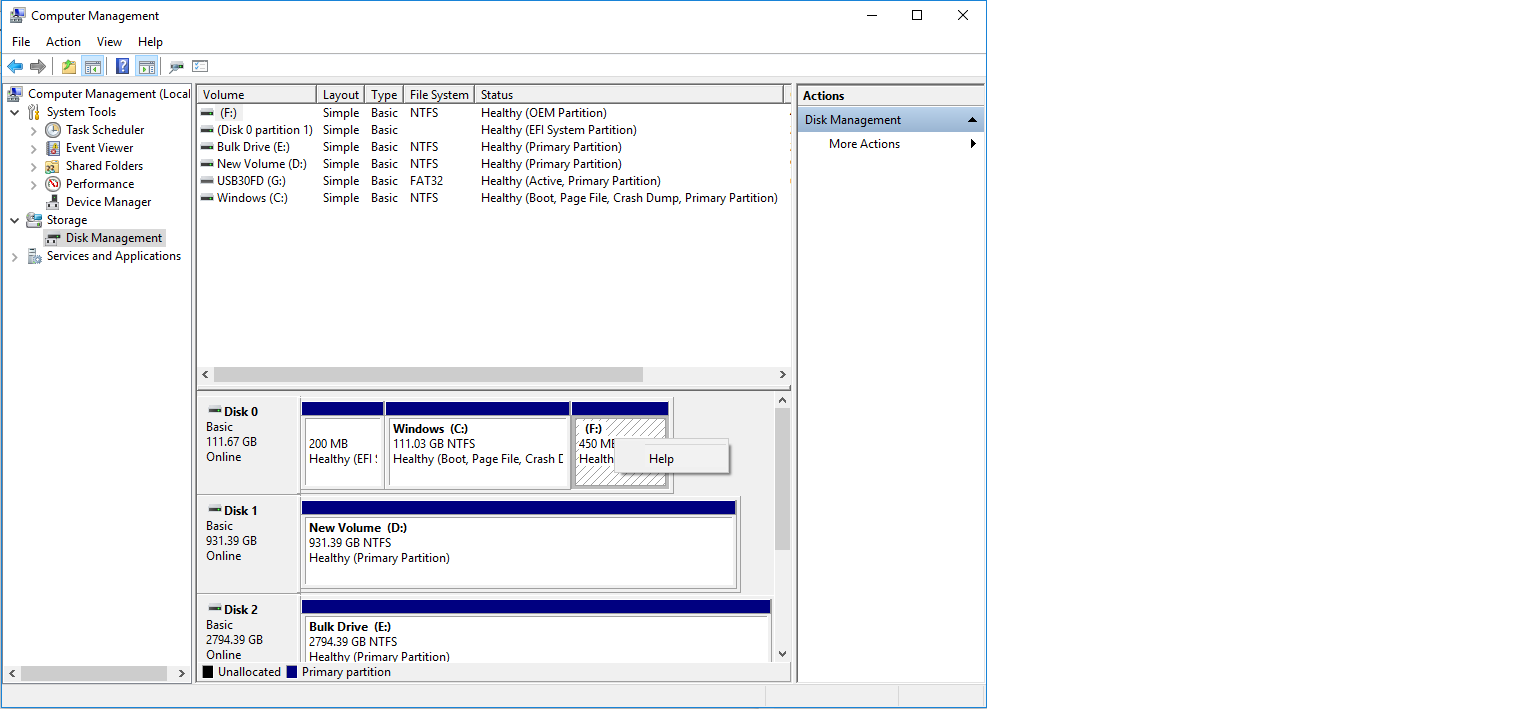
Microsoft er opmærksom på, at tidligere skjulte partitioner blev forkert tildelt drevbogstaver efter installationen af opdateringen i april 2018. Som et resultat vises de nu i diskstyring og filudforsker. Disse partitioner er normalt gendannelsespartitioner, der bruges af Windows-gendannelsesmiljøet eller af den originale producent. Det anbefales ikke at fjerne eller omformatere disse partitioner, da dette kan påvirke din evne til at gendanne Windows. Microsoft arbejder i øjeblikket med at løse dette problem i en fremtidig Windows-opdatering, og vi vil opdatere dette feed, så snart en løsning er tilgængelig.
Sådan fejlfindes hardware og perifere enheder for at løse det manglende harddiskproblem
1. Tryk på “Windows + R” -knapperne.
2. Indtast "kontrol", og tryk på Enter for at åbne kontrolpanelet.
3. Indtast "fejlfinding" i søgefeltet på kontrolpanelet, og åbn det.
4. klik på "Vis alle" i venstre rude.
5. fejlfinding af udstyr og perifere enheder, og følg instruktionerne på skærmen.
Opdatering 2024. maj:
Du kan nu forhindre pc -problemer ved at bruge dette værktøj, såsom at beskytte dig mod filtab og malware. Derudover er det en fantastisk måde at optimere din computer til maksimal ydelse. Programmet retter let på almindelige fejl, der kan opstå på Windows -systemer - ikke behov for timers fejlfinding, når du har den perfekte løsning lige ved hånden:
- Trin 1: Download PC Reparation & Optimizer Tool (Windows 10, 8, 7, XP, Vista - Microsoft Gold Certified).
- Trin 2: Klik på "Begynd Scan"For at finde Windows-registreringsproblemer, der kan forårsage pc-problemer.
- Trin 3: Klik på "Reparer Alt"For at løse alle problemer.
Slet uønskede filer

En nem måde at frigøre diskplads på er slette alle midlertidige filer:
- Vælg Start> Indstillinger> Kontrolpanel. Vælg Internet på skærmbilledet Kontrolpanel. En dialogboks vises med flere faner til internetindstillinger.
- Klik på fanen Generelt. I Sæt alle midlertidige internetfiler i gruppen boks Midlertidige filer, klik derefter på Anvend. Klik på Luk for at lukke boksen Internetindstillinger, og luk derefter Windows
- Kontrolpanel.
- Gå til Start> Søg> Lister> Mappe. Skriv * .TMP i feltet Navn, og klik derefter på Søg nu. Slet hver af de fundne filer ved at højreklikke på filen og vælge Slet i menuen.
- Vælg Min computer, rulle ned til din lokale harddisk (normalt drev C) og åbn den. Åbn Windows-mappen. (Du skal muligvis markere afkrydsningsfeltet Vis alle filer). Åbn mappen Temp, og slet alle uønskede filer.
- Gennemse din harddisk, og slet alle de mapper, du ikke længere har brug for. Sørg for at afinstallere et program fra Windows Kontrolpanel, inden du sletter indholdet af programmapperne.
Slet manuelt det tildelte drevbogstav fra partitionen
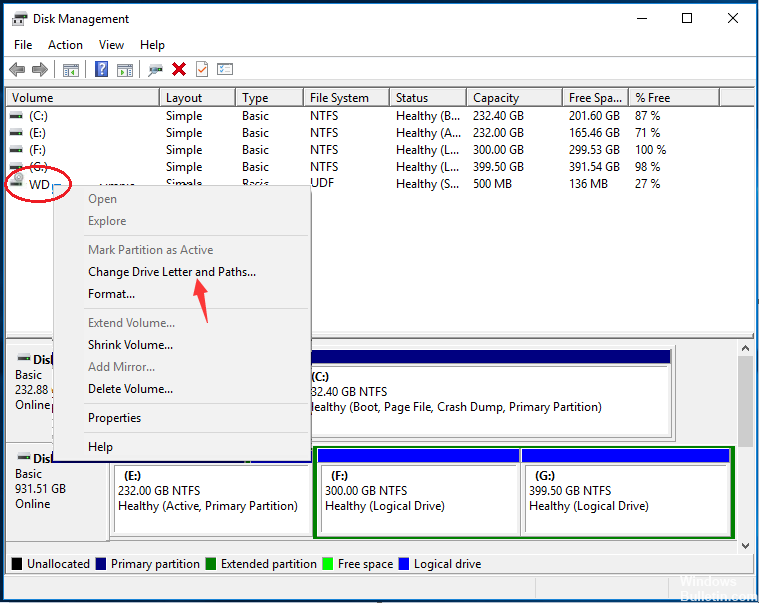
- Vælg Start-knappen, skriv cmd, og højreklik derefter på Kommandoprompt i søgeresultaterne, og vælg derefter Kør som administrator.
- I administrator: Kommandoprompt, skriv diskpart og tryk på Enter.
- Indtast lydstyrken på listen, og tryk på Enter. Bemærk volumenummeret på bogstavet på det drev, du vil slette. For eksempel, hvis bogstavet på det drev, du vil slette, er “E”, skal du notere lydstyrkenummeret på drevet E.
- Indtast følgende kommando, og tryk på Enter.
- Vælg lydstyrken >>.
- Hvis du indtaster denne kommando, skal du erstatte det lydstyrkenummer, du bemærkede i trin 4. I eksemplet ovenfor, hvis diskenhedens volumenummer er E 5, skal du indtaste: Vælg Volumen 5.
- Indtast følgende kommando, og tryk på Enter.
- Fjern bogstav = (Slet bogstav =)
- Hvis du indtaster denne kommando, skal du erstatte brevet for den læser, du vil slette. I dette eksempel kan du skrive: fjerne bogstav = E
Kontrol af netværksdrev
En anden grund til at du kan se et andet drev på din computer er, at det er kortlagt fra netværket til din computer. Hvis du bruger netværksadgang fra en anden computer, findes dens filer på din computer, men under Netværksplacering. I denne løsning navigerer vi til “Min computer” og sletter drevet fuldstændigt efter at have kontrolleret, at det er en netværksplacering.

Kontroller for tilstedeværelsen af eksterne eller uærlige drev
Hvis ovenstående to metoder ikke fungerer eller ikke er relevante i dit tilfælde, betyder det sandsynligvis, at et eksternt / uønsket drev var på din computer og vises. Hvis det er en ekstern disk, kan du nemt kontrollere, at den er tilsluttet din computer. Kontroller alle porte.
Hvis du har adgang til indholdet af afspilleren, og den ikke var der før, og du også bruger en pc, skal du sørge for, at du ikke har en slyngel-afspiller på din computer. Kontroller alle dine SATA-porte, og sørg for, at du ikke har et drev, som du tror, det ikke var der, men det er der. Hvis der virkelig var uærlig / ekstern opførsel, skal du læne dig tilbage og nyde det. Lad os håbe, at du i slutningen af denne artikel har løst det diskuterede problem.
Ekspert Tip: Dette reparationsværktøj scanner lagrene og erstatter korrupte eller manglende filer, hvis ingen af disse metoder har virket. Det fungerer godt i de fleste tilfælde, hvor problemet skyldes systemkorruption. Dette værktøj vil også optimere dit system for at maksimere ydeevnen. Den kan downloades af Klik her

CCNA, Web Developer, PC Fejlfinding
Jeg er computerentusiast og en praktiserende it-professionel. Jeg har mange års erfaring bag mig i computerprogrammering, hardwarefejlfinding og reparation. Jeg er specialiseret i webudvikling og database design. Jeg har også en CCNA-certificering til netværksdesign og fejlfinding.

