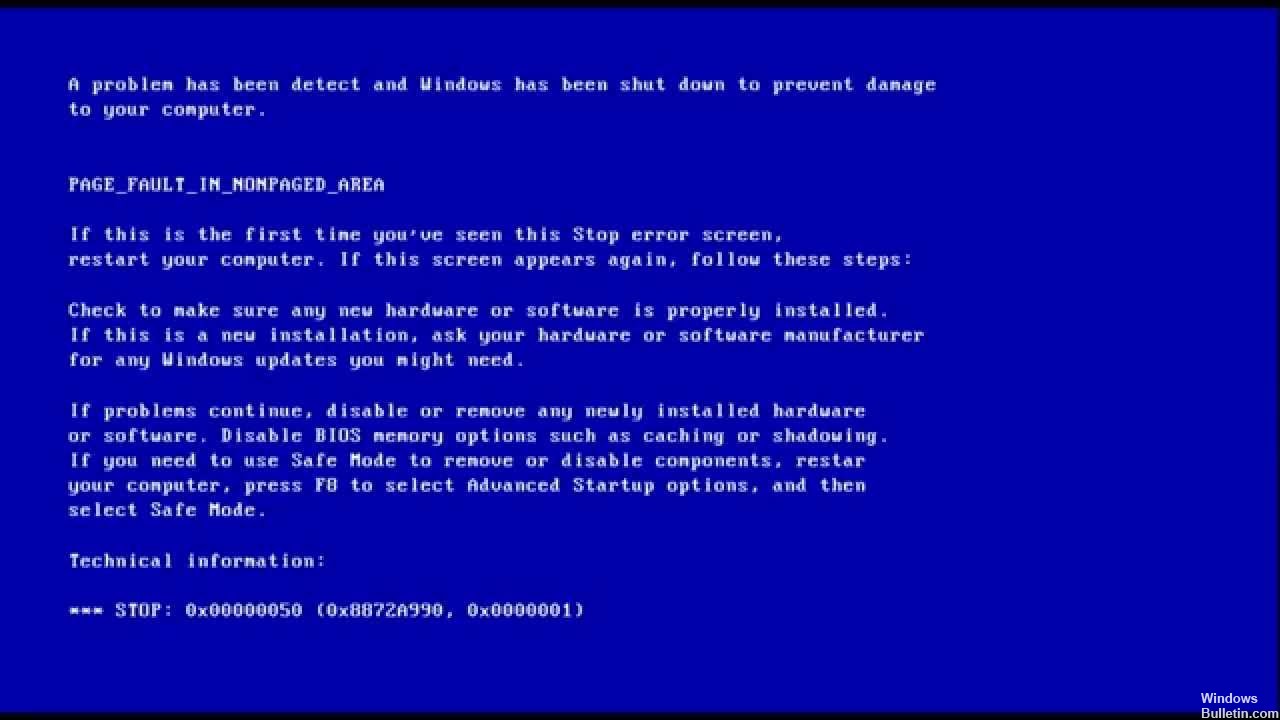Opdateret maj 2024: Stop med at få fejlmeddelelser, og sænk dit system ned med vores optimeringsværktøj. Hent det nu kl dette link
- Download og installer reparationsværktøjet her.
- Lad det scanne din computer.
- Værktøjet vil derefter reparér din computer.
Systemgendannelse.
Deaktiver antivirusprogrammer.
Tjek for harddiskfejl.
Deaktiver hukommelsescache i BIOS.
Kør Windows 10 Blue Screen Fejlfinding online.
Tryk på Windows + R-tasterne for at åbne kommandovinduet Kør.
Indtast sysdm.
På fanen Avanceret skal du vælge Ydelsesindstillinger.
I afsnittet Ydelsesindstillinger skal du vælge fanen Avanceret og derefter klikke på Skift.
Fjern markeringen i afkrydsningsfeltet Administrer automatisk sidefilstørrelse for alle drev.
Vælg indstillingen "Brugerdefineret størrelse".
Start i sikker tilstand ved hjælp af f8-tasten ved opstart eller Windows 10 installationsmediet.
Afinstaller sikkerhedssoftware.
Genstart til normal tilstand og tjek igen.
Fejlen PAGE_FAULT_IN_NONPAGED_AREA Blå skærm har værdien 0x00000050, hvilket angiver, at der er henvist til en ugyldig systemhukommelse. Normalt er hukommelsesadressen forkert, eller hukommelsesadressen peger på ledig hukommelse.
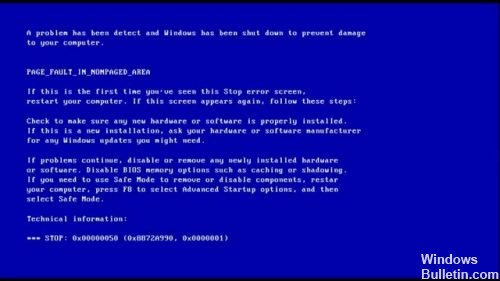
Fejlfeltet 0x50 kan forekomme efter installation af en defekt hardware eller i tilfælde af fejl i den installerede hardware (normalt i forbindelse med et defekt RAM, enten hovedhukommelse, L2 RAM cache eller RAM video RAM).
Installation af driver opdateringer

Ofte opdaterede drivere vil hjælpe dig, normalt video, lyd, netværkskort (NIC), WiFi, tredjeparts tastatur og mus samt andre vigtige enhedsdrivere.
Sådan er det:
- Vælg Start-knappen, indtast Enhedshåndtering, og vælg den fra resultatlisten.
- Udvid en af kategorierne for at finde navnet på din enhed, højreklik derefter på (eller hold nede) og vælg Update Driver. For grafikkort skal du udvide kategorien Display Adapter, højreklikke på dit grafikkort og vælge Opdater drivere.
- Vælg Kontroller automatisk, om driveren er blevet opdateret.
- Hvis Windows ikke finder en ny driver, kan du søge efter en på enhedsproducentens websted og følge deres instruktioner.
Hvis disse trin ikke virker, skal du prøve at geninstallere driveren: Åbn enhedsstyring, højreklik på enhedsnavnet og vælg Afinstaller. Genstart din pc, og Windows vil forsøge at geninstaller driveren.
Reparer Windows-systemfiler vha. System File Checker-værktøjet

Kommandoen sfc / scannow (System File Checker) kontrollerer integriteten af alle beskyttede Windows 7 systemfiler og erstatter korrupte, ændrede eller beskadige versioner med de korrekte versioner, hvis det er muligt.
Opdatering 2024. maj:
Du kan nu forhindre pc -problemer ved at bruge dette værktøj, såsom at beskytte dig mod filtab og malware. Derudover er det en fantastisk måde at optimere din computer til maksimal ydelse. Programmet retter let på almindelige fejl, der kan opstå på Windows -systemer - ikke behov for timers fejlfinding, når du har den perfekte løsning lige ved hånden:
- Trin 1: Download PC Reparation & Optimizer Tool (Windows 10, 8, 7, XP, Vista - Microsoft Gold Certified).
- Trin 2: Klik på "Begynd Scan"For at finde Windows-registreringsproblemer, der kan forårsage pc-problemer.
- Trin 3: Klik på "Reparer Alt"For at løse alle problemer.
- Start i dit system
- Tryk på Windows-tasten for at åbne menuen Start.
- Indtast kommandoprompt eller cmd i søgefeltet.
- Højreklik på Command Promptc® i listen med søgeresultater.
- Vælg Kør som administrator.
- Indtast adgangskoden
- Når kommandoprompten indlæses, skal du skrive sfc og trykke på Enter: sfc / scannow
Brug af reparationsværktøjet til opstart

Startup-værktøjet bruges, hvis systemet går i stykker eller nedbrud, eller hvis der er opstartsproblemer i computeren eller under computerstart. Dette kan gøres på tre forskellige måder.
Disse processer er:
- I Windows og Vista-operativsystemer kan du starte Startup Repair og åbne Windows Fejlfinding skærmen.
- Computeren kan være helt slukket og tændt igen ved hjælp af avancerede boot-indstillinger. For at gøre dette skal du genstarte computeren og trykke på F8-tasten, indtil der vises en dialogboks, og vælg derefter de yderligere opstartsparametre i næste trin og fortsæt med den udvidede opstart.
- Afhængigt af din computers operativsystem kan du vælge en bootbar diskett eller USB-stick til at starte vinduet.
Ekspert Tip: Dette reparationsværktøj scanner lagrene og erstatter korrupte eller manglende filer, hvis ingen af disse metoder har virket. Det fungerer godt i de fleste tilfælde, hvor problemet skyldes systemkorruption. Dette værktøj vil også optimere dit system for at maksimere ydeevnen. Den kan downloades af Klik her

CCNA, Web Developer, PC Fejlfinding
Jeg er computerentusiast og en praktiserende it-professionel. Jeg har mange års erfaring bag mig i computerprogrammering, hardwarefejlfinding og reparation. Jeg er specialiseret i webudvikling og database design. Jeg har også en CCNA-certificering til netværksdesign og fejlfinding.