Opdateret April 2024: Stop med at få fejlmeddelelser, og sænk dit system ned med vores optimeringsværktøj. Hent det nu kl dette link
- Download og installer reparationsværktøjet her.
- Lad det scanne din computer.
- Værktøjet vil derefter reparér din computer.
Spotify er en af de bedste tilgængelige lydstreamingsplatforme. Selvom det ikke er tilgængeligt i alle lande, er dens brugerbase utroligt høj. Desktop-versionen af Spotify er kendt for sit elegante design og brugervenlige interface. En af dem er fejlkoden 13, der vises, når du installer Spotify Windows ansøgning på dit system. For de fleste brugere optrådte fejlen efter lanceringen af en opdatering, hvilket skabte forvirring i installationen og tvang dem til at geninstallere programmet.
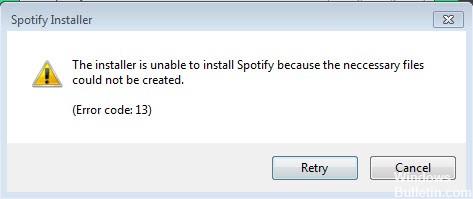
Fejlkoden er markeret med fejlmeddelelsen “Installationsprogrammet kan ikke installere Spotify, fordi de nødvendige filer ikke kunne oprettes”. Dette kan skyldes en række faktorer, herunder problemer med kompatibilitetstilstand eller tredjepartsapplikationer, der interfererer. I denne artikel vil vi undersøge disse spørgsmål mere detaljeret og også foreslå løsninger, der har fungeret for andre brugere.
Sådan retter du Spotify 13 fejlkode:
Download den komplette installationspakke til Spotify.
For at minimere den tid, du skal bruge i sikker tilstand (hvilket nogle gange er en mærkelig oplevelse, hvis du har en meget lav skærmopløsning uden en grafikkortdriver), er skrivebordet normalt mit første valg, før jeg downloader den komplette Spotify til Windows-installationspakke i et let tilgængeligt sted.
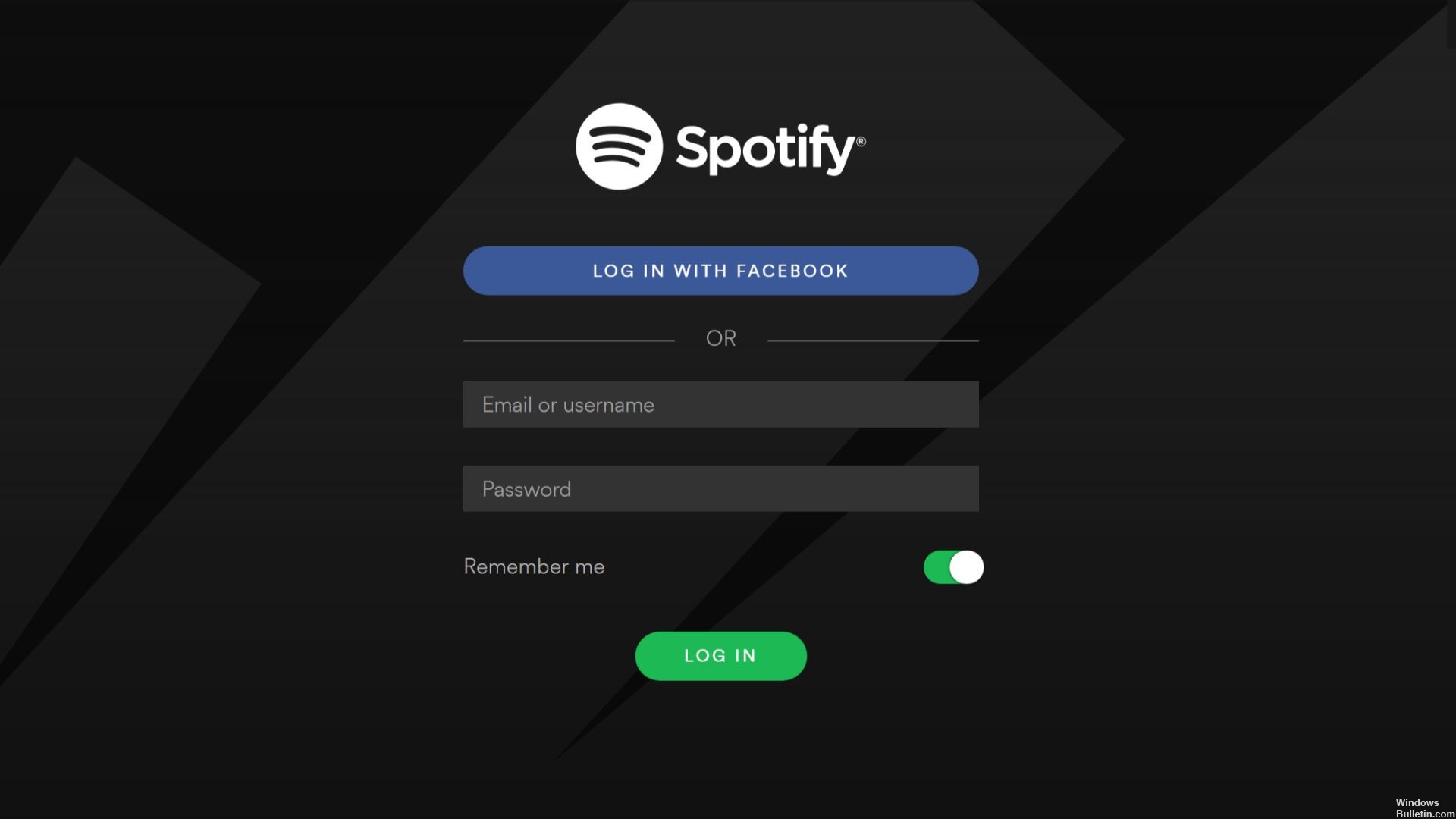
Installation af Spotify i fejlsikret tilstand

1) Download den komplette SpotifyInstaller.exe-fil til din computer.
2) Luk og genstart i sikker tilstand med netværket (Win 7-option)
- For at få adgang til hukommelsestilstanden skal du trykke på en af følgende taster under opstartssekvensen for at få adgang til bootindstillingerne: F2, F8 eller F10 (se producentens indstillinger). Vælg derefter Boot i fejlsikret tilstand med netværk.
April 2024 Opdatering:
Du kan nu forhindre pc -problemer ved at bruge dette værktøj, såsom at beskytte dig mod filtab og malware. Derudover er det en fantastisk måde at optimere din computer til maksimal ydelse. Programmet retter let på almindelige fejl, der kan opstå på Windows -systemer - ikke behov for timers fejlfinding, når du har den perfekte løsning lige ved hånden:
- Trin 1: Download PC Reparation & Optimizer Tool (Windows 10, 8, 7, XP, Vista - Microsoft Gold Certified).
- Trin 2: Klik på "Begynd Scan"For at finde Windows-registreringsproblemer, der kan forårsage pc-problemer.
- Trin 3: Klik på "Reparer Alt"For at løse alle problemer.
3) Find og installer den downloadede fil. Han vil også installere en opdatering, som jeg tror er årsagen til problemet.
4) Når processen er afsluttet, åbnes Spotify, som du ønsker.
5) Genstart i normal tilstand, og du skal være klar.
Udfør en komplet strømcyklus

Alligevel er det første skridt til at prøve det en energikredsløb. Det lyder muligvis enkelt, men det har en tendens til at forhindre mærkelige fejl som dette.
Gør som følger for at udføre en komplet strømcyklus:
- Annuller først download af Spotify-applikationen, hvis den stadig kører;
- Tryk nu på og hold tænd / sluk-knappen i 10 sekunder, indtil du hører et bip;
- Når konsollen er slukket, skal du tage stikket ud af stikkontakten.
- Lad arbejde i 2 til 5 minutter;
- Tilslut kablerne igen, og tænd dem igen.
https://community.spotify.com/t5/Desktop-Windows/error-code-13/td-p/13617
Ekspert Tip: Dette reparationsværktøj scanner lagrene og erstatter korrupte eller manglende filer, hvis ingen af disse metoder har virket. Det fungerer godt i de fleste tilfælde, hvor problemet skyldes systemkorruption. Dette værktøj vil også optimere dit system for at maksimere ydeevnen. Den kan downloades af Klik her

CCNA, Web Developer, PC Fejlfinding
Jeg er computerentusiast og en praktiserende it-professionel. Jeg har mange års erfaring bag mig i computerprogrammering, hardwarefejlfinding og reparation. Jeg er specialiseret i webudvikling og database design. Jeg har også en CCNA-certificering til netværksdesign og fejlfinding.

