Opdateret April 2024: Stop med at få fejlmeddelelser, og sænk dit system ned med vores optimeringsværktøj. Hent det nu kl dette link
- Download og installer reparationsværktøjet her.
- Lad det scanne din computer.
- Værktøjet vil derefter reparér din computer.
Høj hastighed og lang batterilevetid er de åbenlyse fordele ved Surface Pro, når de bruges regelmæssigt. Derudover tages der hensyn til dine fritidsønsker, såsom at se film eller deltage i videospil. Selvom maskinen er god, har maskinen en usædvanlig ulempe. Når du spiller film eller film kontinuerligt, Surface Pro's skærm lysstyrke og farveskema justeres regelmæssigt. Dette sker, selv hvis muligheden for automatisk at ændre lysstyrken, når lyset skifter, er aktiveret i skærmindstillingerne. Hvis du støder på dette problem, er det sted, hvor din Surface Pro stadig skifter lysstyrke, nøjagtigt hvor en metode er at løse det meget hurtigt.
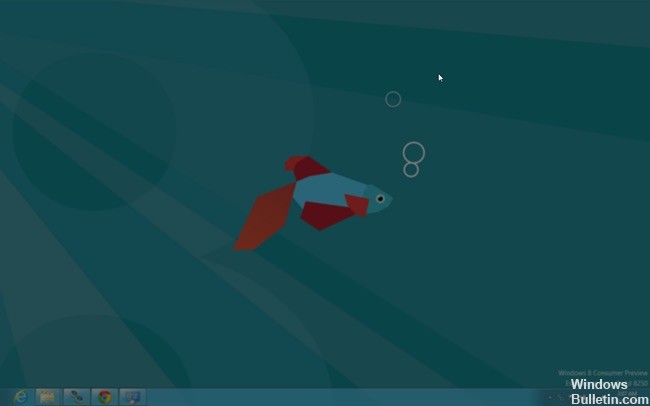
Se film på mobile enheder som smartphones og tablets er et populært tidsfordriv for mange mennesker. Men uventede ulemper kan ødelægge al fornøjelse. Ikke desto mindre er det let at løse problemet med lidt indsats.
Hvordan fikser man en overflade, der konstant ændrer farve og lysstyrke?
Deaktiverer adaptiv kontrast via registeret.
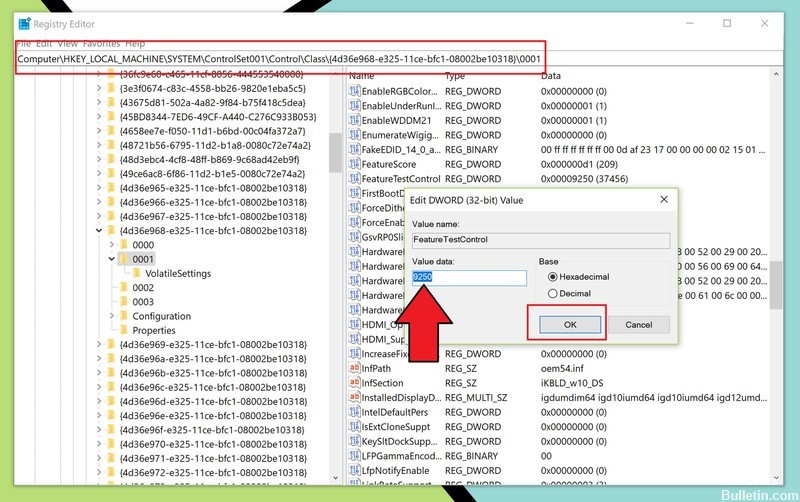
Da Microsoft ikke tilbyder nogen måde at deaktivere adaptiv kontrast via Windows 10-operativsystemet, er den mest direkte måde at gøre dette gennem registreringsdatabasen.
Heldigvis er registerafbryderen for at deaktivere adaptiv lysstyrke kun en nøgle med et nummerændring. Tricket er dog at finde det. Her er proceduren, der skal følges:
- Kig efter regedit på startskærmen.
- Højreklik, og klik derefter på eller tryk på Kør som administrator i programkontrollen.
- Naviger til
Computer\HKEY_LOCAL_MACHINE\SYSTEM\ControlSet001\Control\Class\{4d36e968-e325-11ce-bfc1-08002be10318}\0001
- Rul ned til midtsiden, søg derefter efter FeatureTestControl, og dobbeltklik for at ændre DWORD-værdien.
- Skift værdien fra 9240 (standard) til 9250 (forlad i grundlæggende hexadecimal).
- Klik på OK for at gemme ændringerne.
- Genstart Surface Pro eller Surface Book for at aktivere ændringen.
April 2024 Opdatering:
Du kan nu forhindre pc -problemer ved at bruge dette værktøj, såsom at beskytte dig mod filtab og malware. Derudover er det en fantastisk måde at optimere din computer til maksimal ydelse. Programmet retter let på almindelige fejl, der kan opstå på Windows -systemer - ikke behov for timers fejlfinding, når du har den perfekte løsning lige ved hånden:
- Trin 1: Download PC Reparation & Optimizer Tool (Windows 10, 8, 7, XP, Vista - Microsoft Gold Certified).
- Trin 2: Klik på "Begynd Scan"For at finde Windows-registreringsproblemer, der kan forårsage pc-problemer.
- Trin 3: Klik på "Reparer Alt"For at løse alle problemer.
Denne registerændring dræber effektivt adaptiv kontrast og har, til vores viden, ingen negativ indflydelse. For at genaktivere funktionen skal du blot følge trinnene ovenfor og erstatte 9250 med 9240, gem og genstart.
Deaktiver DPST
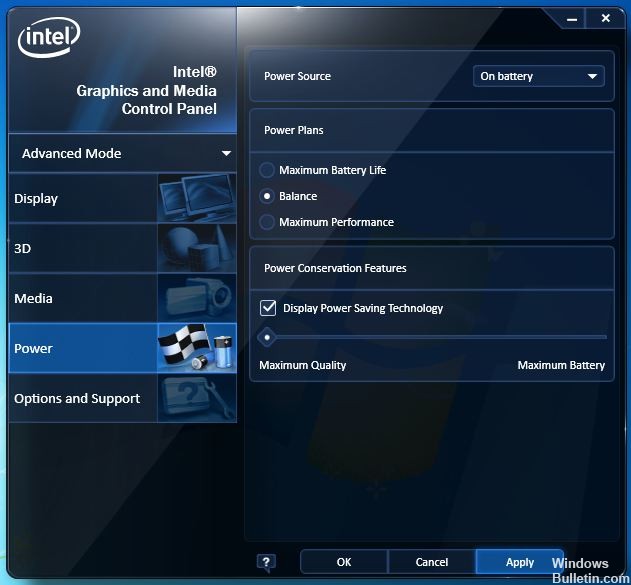
Denne funktion, kendt som Intel Display Power Saving Technology (DPST), sparer energi ved at justere skærmens lysstyrke i overensstemmelse med skærmens indhold.
For at deaktivere denne funktion kan du downloade og installere den nyeste videodriver fra Enhedshåndtering. Hvis Windows ikke finder en ny driver, kan du prøve at finde en på Intels hjemmeside. Efter installation af den nyeste grafikdriver kan du få adgang til Intels grafikindstillinger eller Intels kontrolpanel ved at højreklikke på skrivebordet. Du kan deaktivere DPST i dette vindue.
Bemærk, at dette vil erstatte den anbefalede videodriver på dit system, og at du kan opleve andre problemer med en driver, der kommer direkte fra Intel.
Grafikkortets kontrolpanel
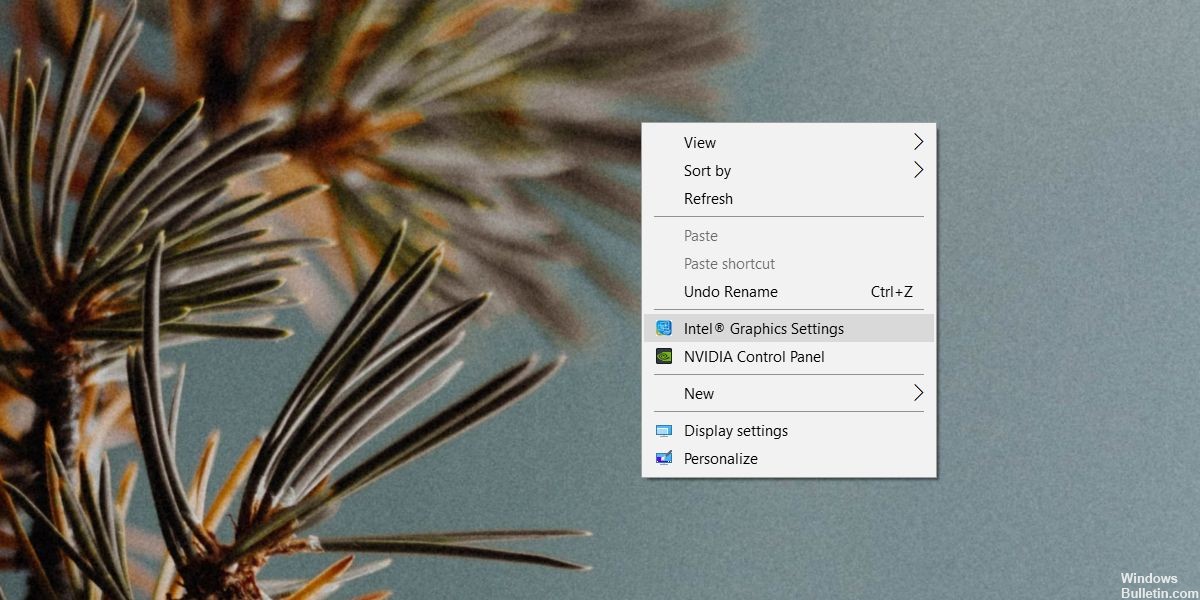
Kontroller kontrolpanelet på dit grafikkort. Hvis du har en dedikeret grafikprocessor, skal du kigge efter grafikkontrolleren på det integrerede grafikkort. Du skal være i stand til at få adgang til det fra skrivebordets kontekstmenu. Højreklik et vilkårligt sted, og vælg 'Intel Graphics Settings'. Dit integrerede grafikkort kan være et Nvidia-kort, og i så fald skal du få adgang til Nvidia-kontrolpanelet.
I indstillingsvinduet skal du gå til displayområdet og se efter en mulighed for at nulstille alt som standard. Forsøg ikke at korrigere mætning eller gamma manuelt. Det virker ikke. Nulstil alt til standardværdien, og genstart dit system af sikkerhedsmæssige årsager.
https://www.reddit.com/r/Surface/comments/a84plp/surface_pro_6_adjusting_brightness_based_on/
Ekspert Tip: Dette reparationsværktøj scanner lagrene og erstatter korrupte eller manglende filer, hvis ingen af disse metoder har virket. Det fungerer godt i de fleste tilfælde, hvor problemet skyldes systemkorruption. Dette værktøj vil også optimere dit system for at maksimere ydeevnen. Den kan downloades af Klik her

CCNA, Web Developer, PC Fejlfinding
Jeg er computerentusiast og en praktiserende it-professionel. Jeg har mange års erfaring bag mig i computerprogrammering, hardwarefejlfinding og reparation. Jeg er specialiseret i webudvikling og database design. Jeg har også en CCNA-certificering til netværksdesign og fejlfinding.

