Opdateret April 2024: Stop med at få fejlmeddelelser, og sænk dit system ned med vores optimeringsværktøj. Hent det nu kl dette link
- Download og installer reparationsværktøjet her.
- Lad det scanne din computer.
- Værktøjet vil derefter reparér din computer.
GeForce Experience er utrolig kraftfuld software, der fungerer godt sammen med GeForce GTX-seriens grafikkort. Ved at installere dette program på din computer behøver du ikke længere bekymre dig om driveropdateringer. Derudover er dit spils grafikindstillinger automatisk optimeret til den bedste spiloplevelse.

Nogle brugere har dog haft problemer med GeForce Experience software, der ikke finder deres lokale spil såvel som Steam-spil. Da dette påvirker din evne til at bruge det fulde magt på dit GTX-grafikkort, er irritationen forståelig.
Sørg for, at dit spil understøttes.
GeForce Experience bruger de placeringer, der er angivet på fanen Indstillinger -> Spil til at finde spillene. Tilføj et sted, hvor dit spil er installeret, hvis du vælger et andet bibliotek fra standardstien til spillet.
GeForce Experience Scan-funktionen til spil understøtter kun ubeskyttede mapper. Kataloger med begrænset adgang (f.eks. Netværksandele, hjemmekataloger osv.) Understøttes ikke.
GeForce Experience opretter en ny bruger ved navn UpdatusUser. Hvis denne brugerprofil ikke har læseadgang til det bibliotek, hvor dine spil er installeret, kan Geforce Experience ikke finde disse spil.
Understøttede spil skal opgraderes til den nyeste version tilgængelig fra udvikleren. Geforce-grænsefladen genkender ikke gamle versioner af spillet, gameplay-smuthuller eller andre mods, der ændrer den eksekverbare version af spillet.
Kør GeForce Experience som administrator.
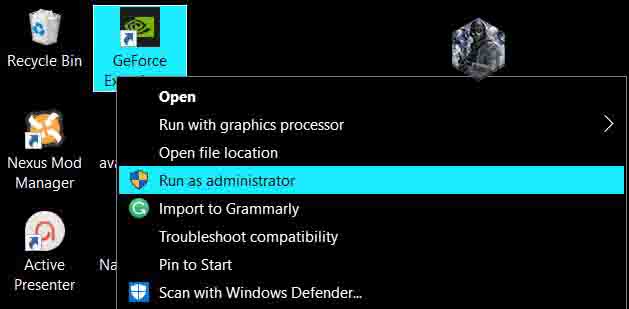
Dette er sandsynligvis den nemmeste måde at prøve det på i denne artikel. Det gav fremragende resultater for brugere, der kæmper med dette problem. Forklaringen er, at spillene sandsynligvis er installeret i en mappe, der ikke er fuldt tilgængelig uden administratorrettigheder. Ved at give denne adgang kan GeForce Experience finde spillene og inkludere dem som sådan.
- Først skal du finde den eksekverbare fil GeForce Experience. Dette kan være på dit skrivebord. Hvis ikke, prøv at kigge efter det i menuen Start. Højreklik på det første resultat, og vælg "Åbn filplacering". Genvejen til "Start" -menuen skal vises i mappen. Klik på den igen med højre museknap, og vælg "Åbn filplacering" igen.
- Du kan også kontrollere mappen, hvor GeForce Experience-installationsmappen er placeret:
- C: \ Program Files (x86) \ NVIDIA Corporation \ NVIDIA GeForce Experience
- Når du finder den, skal du højreklikke på den eksekverbare fil NVIDIA GeForce Experience og vælge "Egenskaber" i den kontekstmenu, der vises. Sørg for at navigere til kompatibilitet
- Marker afkrydsningsfeltet ud for Kør dette program som administrator, og klik på OK for at anvende de ændringer, du har foretaget. Åbn GeForce Experience igen, og se om problemet fortsætter!
Sørg for, at det installerede spilkatalog er markeret med
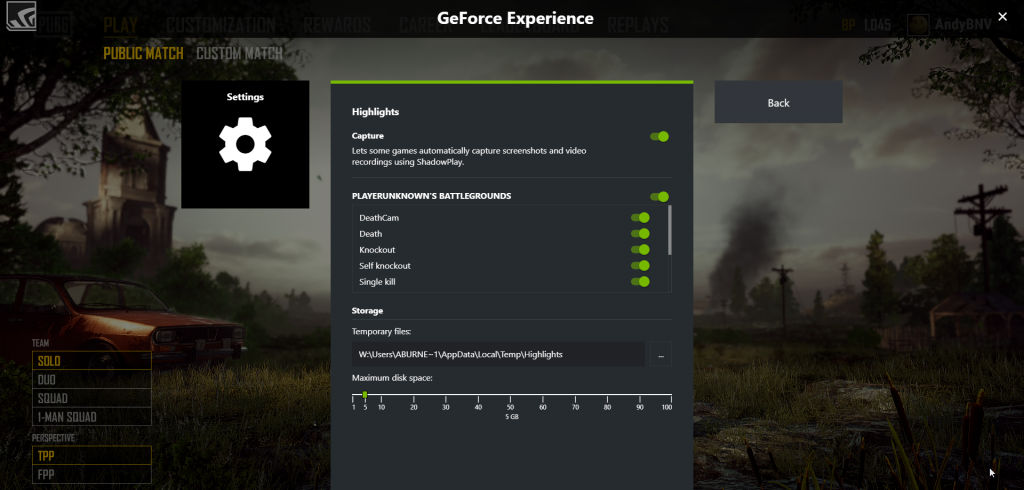
- Åbn GeForce Experience-applikationen.
- Gå til indstillingerne.
- Klik på Spil.
- Se hvilke GeForce Experience-mapper der skal kontrolleres, og hvor du har installeret dine spil.
- Hvis der er uoverensstemmelse mellem de to muligheder, skal du tilføje et link til den mappe, hvor du installerede spillene (f.eks. D: Games).
- Når du har gjort dette, skal du genstarte GeForce Experience-applikationen og se, om problemet er løst.
April 2024 Opdatering:
Du kan nu forhindre pc -problemer ved at bruge dette værktøj, såsom at beskytte dig mod filtab og malware. Derudover er det en fantastisk måde at optimere din computer til maksimal ydelse. Programmet retter let på almindelige fejl, der kan opstå på Windows -systemer - ikke behov for timers fejlfinding, når du har den perfekte løsning lige ved hånden:
- Trin 1: Download PC Reparation & Optimizer Tool (Windows 10, 8, 7, XP, Vista - Microsoft Gold Certified).
- Trin 2: Klik på "Begynd Scan"For at finde Windows-registreringsproblemer, der kan forårsage pc-problemer.
- Trin 3: Klik på "Reparer Alt"For at løse alle problemer.
Installer de korrekte mapper som placeringen for spillet.
GeForce registrerer ikke en spilfejl, når du installerer spil forskellige steder. For eksempel installerer du disse spil på forskellige harddiske. For at undgå dette problem skal du sørge for at tilføje de rigtige mapper som placeringen af spillet. Okay:
Trin 1: Find og åbn den eksekverbare fil GeForce Experience.
Trin 2: Gå til sektionen Spil på fanen Indstillinger på kontrolpanelet og marker afkrydsningsfeltet Søg efter spil.
Trin 3: Hvis mappen, hvor det berørte spil ikke er, ikke findes, skal du klikke på "Mere" og vælge den mappe, hvor dit spil er placeret.
Nu vil GeForce Experience søge efter installerede spil, og du kan kontrollere, om problemet er løst eller ej.
Opdater din NVidia-driver

Nogle brugere løser det faktum, at GeForce Experience ikke finder spillet ved blot at opdatere NVidia-driverne. Denne fejl kan opstå, hvis du bruger GeForce Experience med en forældet driver. Sådan opdateres NVidia-drivere med GeForce Experience.
Trin 1: Start GeForce Experience-klienten, og klik på fanen Drivere i den øverste menulinje.
Trin 2: Klik på knappen Søg efter opdateringer øverst til højre. Vent derefter lidt for at se, om der er nogen drivere tilgængelige.
Trin 3: Hvis der findes en ny driver i afsnittet "Tilgængelig", skal du klikke på den grønne "Download" -knap. Installer det derefter på din computer.
Når installationen er afsluttet, skal du genstarte computeren og genstarte GeForce Experience-klienten for at se, om problemet fortsætter.
Ekspert Tip: Dette reparationsværktøj scanner lagrene og erstatter korrupte eller manglende filer, hvis ingen af disse metoder har virket. Det fungerer godt i de fleste tilfælde, hvor problemet skyldes systemkorruption. Dette værktøj vil også optimere dit system for at maksimere ydeevnen. Den kan downloades af Klik her

CCNA, Web Developer, PC Fejlfinding
Jeg er computerentusiast og en praktiserende it-professionel. Jeg har mange års erfaring bag mig i computerprogrammering, hardwarefejlfinding og reparation. Jeg er specialiseret i webudvikling og database design. Jeg har også en CCNA-certificering til netværksdesign og fejlfinding.

