Opdateret April 2024: Stop med at få fejlmeddelelser, og sænk dit system ned med vores optimeringsværktøj. Hent det nu kl dette link
- Download og installer reparationsværktøjet her.
- Lad det scanne din computer.
- Værktøjet vil derefter reparér din computer.
Microsoft udgiver i øjeblikket en række opdateringer til Windows 10, og brugere kan nemt downloade og installere den nye version gennem Windows Update Center eller Windows Installer. Men nogle gange går alt galt som planlagt. Mange brugere rapporterer, at de kan ikke downloade og installere Windows 10-opdateringen fordi den ikke kan søge efter opdateringer. Processen forbliver altid på 0 % og fortsætter aldrig.
Har du nogensinde stået over for et lignende problem, når du forsøgte at få en ny opdatering til Windows 10? Du skal ikke bekymre dig om det! Denne side viser, hvordan du reparerer Windows 10-opdatering i tre nemme trin, hvis du leder efter en opdatering.
Lad Windows 10 installationsvinduet være uændret, og prøv følgende:
- Gå til afsnittet "Tjenester" (Tryk på Windows + R. En dialogboks åbnes. Indtast services.msc her), og stop Windows Update Center-tjenesten.
- Gå til C: \ Windows \ SoftwareDistribution og slet alt indhold.
- Genstart Windows-opdateringstjenesten.
- Gå tilbage til Windows 10 installationsvinduet, og processen bør fortsætte.
Stop og start Windows 10-opdateringstjenesten.
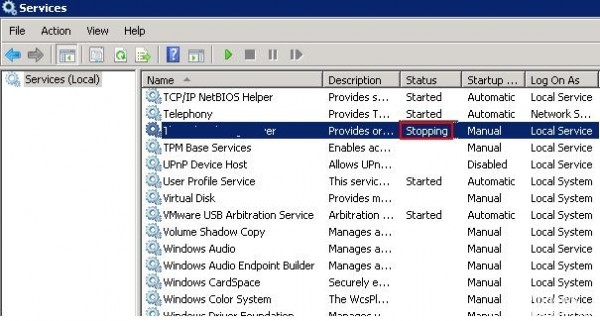
Åbn en kommandolinje. Kør "Kør" og skriv "cmd" for at åbne administratorens kommandolinje.
Du skal indtaste net stop wuauserv.
Dette bruges til at stoppe den aktuelle opdateringstjeneste. Dette inkluderer den service, der er knyttet til Windows Update Center og downloadtjenesten.
Sådan starter du Windows Update-tjenesten:
I kommandolinjevinduet skal du skrive net start wuauserv for at starte Windows Update-tjenesten.
Ryd Windows Update Center-cachefiler
- Indtast derefter "cd / d% windir%" eller "cd \ windows".
- Indtast "rd / s SoftwareDistribution", vælg alle filer i denne mappe og slet dem.
Tip: Hvis du ikke kan slette nogle filer, skal du genstarte din computer. Efter at have genstartet din computer, prøv igen ovenstående trin. Derefter kan du rydde op i alle Windows Update Center-cachefilerne én gang.
April 2024 Opdatering:
Du kan nu forhindre pc -problemer ved at bruge dette værktøj, såsom at beskytte dig mod filtab og malware. Derudover er det en fantastisk måde at optimere din computer til maksimal ydelse. Programmet retter let på almindelige fejl, der kan opstå på Windows -systemer - ikke behov for timers fejlfinding, når du har den perfekte løsning lige ved hånden:
- Trin 1: Download PC Reparation & Optimizer Tool (Windows 10, 8, 7, XP, Vista - Microsoft Gold Certified).
- Trin 2: Klik på "Begynd Scan"For at finde Windows-registreringsproblemer, der kan forårsage pc-problemer.
- Trin 3: Klik på "Reparer Alt"For at løse alle problemer.
Kontroller dato og klokkeslæt indstillinger

Sørg derefter for, at dato og klokkeslæt er korrekt indstillet på din computer. Nogle gange påvirker det forkerte tidspunkt også opdateringer.
- For at kontrollere dette skal du højreklikke på uret på proceslinjen og vælge "Indstil dato/klokkeslæt" i menuen.
- I vinduet "Indstillinger", der åbnes, skal du aktivere indstillingen "Indstil tiden automatisk" og klikke på "Synkroniser nu" i sektionen "Synkroniser ur".
- Hvis indstillingen "Indstil tiden automatisk" er markeret, skal du fjerne den og tænde den igen.
Prøv et andet netværk

Nogle gange er problemet relateret til dit netværk. Hvis du har adgang til en anden Wi-Fi-forbindelse, kan du prøve at tilslutte din computer til den. Du kan også bruge telefonens adgangspunkt til at oprette forbindelse til din computer.
Når du har oprettet forbindelse til et nyt netværk, skal du genstarte din computer. Forhåbentlig kan du nu downloade opdateringer.
Kør Windows Update Fejlfinding
Hvis problemet fortsætter, kan du bruge Windows Update Center-fejlfindingsværktøjet. Det er en Windows-løsning, der er specielt designet til fejlfinde problemer med Windows Opdateringscenter.

Dette praktiske værktøj fungerer med Windows 7, Windows 8 og Windows 10.
- Download programmet og kør det.
- Vælg Windows Update Center fra listen over programmer.
- Klik på Næste for at fortsætte. Din computer vil udføre diagnosticering for at identificere problemer.
- Når du bliver bedt om at køre programmet som administrator, skal du vælge den mulighed, der tillader dig at gøre det.
- Du bliver bedt om at vælge programmet igen. Vælg Windows Update Center, og klik på Næste.
- Følg anbefalingerne på skærmen, som Windows Update Center-fejlfinderen giver.
- Du kan blive bedt om at genstarte din Windows-computer, efter at computeren kører diagnosticering.
- Når du er færdig, skal du lukke fejlfindingen. Forhåbentlig vil dette sætte en stopper for alle dine Windows-opdateringsproblemer.
Ekspert Tip: Dette reparationsværktøj scanner lagrene og erstatter korrupte eller manglende filer, hvis ingen af disse metoder har virket. Det fungerer godt i de fleste tilfælde, hvor problemet skyldes systemkorruption. Dette værktøj vil også optimere dit system for at maksimere ydeevnen. Den kan downloades af Klik her

CCNA, Web Developer, PC Fejlfinding
Jeg er computerentusiast og en praktiserende it-professionel. Jeg har mange års erfaring bag mig i computerprogrammering, hardwarefejlfinding og reparation. Jeg er specialiseret i webudvikling og database design. Jeg har også en CCNA-certificering til netværksdesign og fejlfinding.

