Opdateret April 2024: Stop med at få fejlmeddelelser, og sænk dit system ned med vores optimeringsværktøj. Hent det nu kl dette link
- Download og installer reparationsværktøjet her.
- Lad det scanne din computer.
- Værktøjet vil derefter reparér din computer.
Windows finder ikke betingelserne for Microsoft-licensen. Fejlen kan undertiden opstå, når du prøver at installere Windows. Denne fejl forhindrer dig i at installere Windows, men der er en måde at løse dette problem.
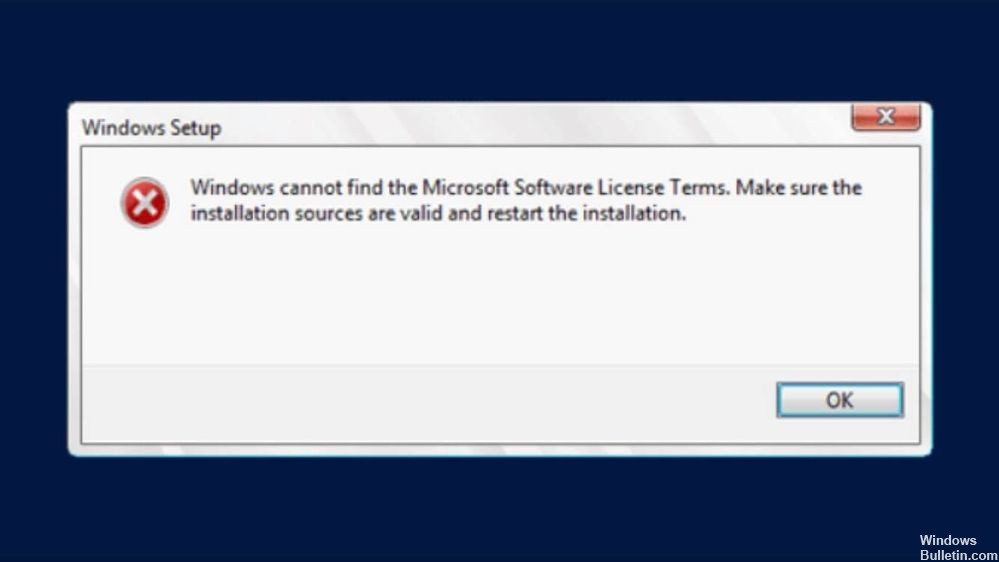
Flere problemer kan forhindre dig i at installere Windows på din pc.
Sådan rettes Windows kan ikke finde Microsoft-softwarelicensvilkårene
Nulstilling af BIOS-standardværdier

Du vil opdage, at årsagen til dit problem er BIOS-korruption. Måske forårsager en strømafbrydelse den mislykkedes, eller prøvede du at opdatere BIOS og stødte på et problem. At starte med BIOS og nulstille det er imidlertid en god måde at løse disse problemer og starte forfra. Her er den grundlæggende idé.
Tænd først din computer, og se efter et tryk på [X] for at gå ind i BIOS, eller på [X] for Setup-knappen. Normalt er denne nøgle F2, F12, Delete eller lignende. Fortsæt med at trykke på denne tast, når du starter din computer for at få adgang til BIOS eller UEFI. Hvis du ikke vidste det, er UEFI den moderne efterfølger til en BIOS. Det giver dig mulighed for at bruge musen til navigation og giver mange flere muligheder end en gammel BIOS.
Når du er inde, kan du se en nøgle nedenfor, der viser Setup Defaults - F9 på mange pc'er. Tryk på denne knap, og bekræft med Ja for at gendanne BIOS-standardindstillingerne. På nogle maskiner findes dette under fanen Sikkerhed. Se efter en indstilling som f.eks.Gendan fabriksindstillinger eller Nulstil alle indstillinger.
Brug en anden USB-port.
Den anden løsning til at omgå "Windows finder ikke vilkårene for Microsoft-softwarelicensen" under konfigurationen af Windows 10 er at forbinde USB-enheden til en anden USB-port og bedre til en USB v2.0-port (hvis din pc har en USB v2.0-port).
April 2024 Opdatering:
Du kan nu forhindre pc -problemer ved at bruge dette værktøj, såsom at beskytte dig mod filtab og malware. Derudover er det en fantastisk måde at optimere din computer til maksimal ydelse. Programmet retter let på almindelige fejl, der kan opstå på Windows -systemer - ikke behov for timers fejlfinding, når du har den perfekte løsning lige ved hånden:
- Trin 1: Download PC Reparation & Optimizer Tool (Windows 10, 8, 7, XP, Vista - Microsoft Gold Certified).
- Trin 2: Klik på "Begynd Scan"For at finde Windows-registreringsproblemer, der kan forårsage pc-problemer.
- Trin 3: Klik på "Reparer Alt"For at løse alle problemer.
Prøv at bruge en anden USB-stick.
Hvis du gentagne gange bemærker, at Windows ikke finder meddelelsen, der er relateret til betingelser i Microsoft licenssoftware, kan det være, at der er et problem med din USB-stick. Din USB-stick kan undertiden være et problem, og for at løse dette problem skal du prøve at udskifte den.
Hvis du har en ekstra USB-stick, kan du prøve at bruge den til at oprette et installationsmedie og prøve at installere Windows 10 fra det. Det er ikke den mest pålidelige løsning, men det kan fungere for dig, så tøv ikke med at prøve det.
Anmod om et nyt installationsbillede

Der kan være problemer med dit installationsbillede, såsom forkerte eller ulovlige ændringer. Eller den oprettede opstartbare lagerenhed kan have beskadigede sektorer eller installationer.
Du kan prøve at downloade en ny kopi af Windows 10 installationsbillede ved hjælp af medieoprettelsesværktøjet, eller du kan blot bruge ISO-billedet separat og oprette en startbar USB-stick.
Deaktiver dynamisk RAM (kun for brugere af virtuel maskine)
Hvis du prøver at installere Windows eller Windows Server på en Hyper-V virtuel maskine, anbefales det at deaktivere dynamisk hukommelse i Hyper-V Manager. Mange brugere har løst problemet på denne måde, så følg disse trin omhyggeligt.
- Åbn Hyper-V Manager ved at dobbeltklikke på ikonet på skrivebordet eller ved at søge efter det i Start-menuen og klikke på den første mulighed, der vises.
- Vælg din knude i venstre navigationsmenu, og listen over virtuelle maskiner skal vises til højre. Højreklik på det punkt, hvor problemet opstår, og vælg Indstillinger i den pop op-menu, der vises.
- I højre navigationsmenu skal du åbne fanen Hukommelse. I højre side skal du fjerne markeringen i afkrydsningsfeltet ud for Aktivér dynamisk hukommelse. Sørg for at tildele nok statisk RAM til den virtuelle maskine.
- Anvend de ændringer, du har foretaget, og prøv at installere Windows igen på den virtuelle maskine. Kontroller, om problemet fortsætter.
Det er det, det er det! Fortæl mig, hvis denne vejledning har hjulpet dig ved at give mig dine kommentarer til den metode, der passer til dig. Tak fordi du nyder og deler denne vejledning for at hjælpe andre.
Ekspert Tip: Dette reparationsværktøj scanner lagrene og erstatter korrupte eller manglende filer, hvis ingen af disse metoder har virket. Det fungerer godt i de fleste tilfælde, hvor problemet skyldes systemkorruption. Dette værktøj vil også optimere dit system for at maksimere ydeevnen. Den kan downloades af Klik her

CCNA, Web Developer, PC Fejlfinding
Jeg er computerentusiast og en praktiserende it-professionel. Jeg har mange års erfaring bag mig i computerprogrammering, hardwarefejlfinding og reparation. Jeg er specialiseret i webudvikling og database design. Jeg har også en CCNA-certificering til netværksdesign og fejlfinding.

