Opdateret April 2024: Stop med at få fejlmeddelelser, og sænk dit system ned med vores optimeringsværktøj. Hent det nu kl dette link
- Download og installer reparationsværktøjet her.
- Lad det scanne din computer.
- Værktøjet vil derefter reparér din computer.
Grunden til, at din computer får fejlen 0x80070002, er, at den ikke indeholder alle de filer, der skal overføres ved opdatering af software. Dette er en initialiseringsfejl, der opstår efter download og udpakning af filer til computeren.
Genstart computeren.
Reparer Windows Update-tjenesten.
Genstart andre tjenester.
Kør fejlfindingsprogrammet til Windows Update.
Deaktiver IPv6.
Tjek registreringsdatabasen for flere værdier.
Kør Windows Advanced Update fejlfinding.
Fejlkode 0x80070002 opstår, når du installerer Windows-opdateringen under Windows 7 / 8 / 8.1 / 10.
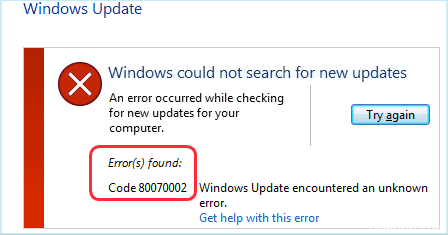
0x80070002 er en ret almindelig Windows opdateringsfejl, men det er ikke så svært at ordne. Hvis din computer er generet af dette problem, kan du følge nedenstående løsninger.
Fejlmeddelelsen er ens:
“Der opstod en fejl under kontrol af nye opdateringer til din computer. Fejl fundet: Kode 80070002 Windows Update stødte på et ukendt problem ”
I de fleste tilfælde opstår denne Windows-opdateringsfejl hovedsagelig på grund af en manglende fil i Windows Update-værktøjet, der får dit operativsystem til at vise en fejl med fejlen. I forskellige versioner af Windows kan fejlkoden vises i forskellige stilarter.
Kontroller dato og klokkeslæt indstillinger.

Dette kan virke som en utrolig løsning til at rette fejlkoden 0x80070002, men det virker for mange Windows-brugere. En af hovedårsagerne til fejlen er den forkerte indstilling af klokkeslæt og dato, så det er nødvendigt at sikre, at tiden på din computer er synkroniseret med tiden på internetserveren.
April 2024 Opdatering:
Du kan nu forhindre pc -problemer ved at bruge dette værktøj, såsom at beskytte dig mod filtab og malware. Derudover er det en fantastisk måde at optimere din computer til maksimal ydelse. Programmet retter let på almindelige fejl, der kan opstå på Windows -systemer - ikke behov for timers fejlfinding, når du har den perfekte løsning lige ved hånden:
- Trin 1: Download PC Reparation & Optimizer Tool (Windows 10, 8, 7, XP, Vista - Microsoft Gold Certified).
- Trin 2: Klik på "Begynd Scan"For at finde Windows-registreringsproblemer, der kan forårsage pc-problemer.
- Trin 3: Klik på "Reparer Alt"For at løse alle problemer.
Du kan kontrollere dato og klokkeslæt indstilling ved kommandoprompten.
1) Skriv cmd i søgefeltet, og højreklik derefter på Kommandoprompt for at klikke på Kør som administrator, og klik derefter på Ja.
2) Indtast klokkeslæt, dato og w32tm / resync i vinduet, og tryk på Enter efter hver kommando. Hvis klokkeslættet og datoen er forkert efter udførelsen, kan du indtaste den korrekte tid og dato i vinduet og trykke på Enter.
3) Når kommandoerne er færdige, skal du genstarte computeren og prøve Windows Update igen for at se, om den virker.
Kontroller og fjern de beskadigede systemfiler

Derfor, hvis den hurtige løsning ikke virker, anbefales det at scanne og se, om du har beskadigede filer på dit system.
Scan og kontroller beskadigede systemfiler først.
Klik på Windows-ikonet, skriv CMD, og højreklik på kommandoprompten og vælg Kør som administrator.
Indtast “SFC / scannow”, og tryk på Enter.
Vent, indtil denne proces er afsluttet.
Stop Windows-opdateringstjenesten

For at gøre dette har du brug for administratorrettigheder. Hvis du allerede har dem, skal du logge ind og fortsæt som følger:
- Klik på Start med højre museknap.
- Vælg kontrolpanelet
- Indtast Administration Værktøjer i søgefeltet i feltet Kontrolpanel.
- Klik på Tjenester
- Indtast adgangskoden eller tildelingsrettighederne, når du bliver bedt om det.
- Klik på kolonneoverskriftets navn.
- Sorter navne i omvendt rækkefølge
- Find Windows-opdateringstjenesten
- Højreklik på den
- Klik på Stop
https://www.quora.com/How-do-I-fix-Error-Code-0x80070002
Ekspert Tip: Dette reparationsværktøj scanner lagrene og erstatter korrupte eller manglende filer, hvis ingen af disse metoder har virket. Det fungerer godt i de fleste tilfælde, hvor problemet skyldes systemkorruption. Dette værktøj vil også optimere dit system for at maksimere ydeevnen. Den kan downloades af Klik her

CCNA, Web Developer, PC Fejlfinding
Jeg er computerentusiast og en praktiserende it-professionel. Jeg har mange års erfaring bag mig i computerprogrammering, hardwarefejlfinding og reparation. Jeg er specialiseret i webudvikling og database design. Jeg har også en CCNA-certificering til netværksdesign og fejlfinding.

