Opdateret April 2024: Stop med at få fejlmeddelelser, og sænk dit system ned med vores optimeringsværktøj. Hent det nu kl dette link
- Download og installer reparationsværktøjet her.
- Lad det scanne din computer.
- Værktøjet vil derefter reparér din computer.
Fejlkode 0x80072EFE angiver et forbindelsesproblem med Windows Update.
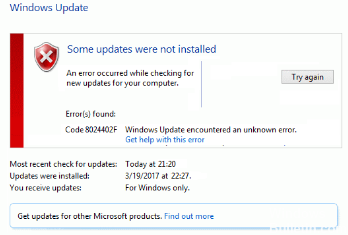
For at downloade og installere Windows-opdateringer skal din Windows-installation opfylde visse kriterier, så Microsoft ved, at du downloader opdateringer til en certificeret kopi af operativsystemet. Det er nysgerrigt, at dette indstiller den korrekte dato og klokkeslæt på din pc. Uden den korrekte dato og klokkeslæt kan du få fejlen 0x80072efe.
Du skal også have en fungerende internetforbindelse for at downloade opdateringer. Firewalls, antivirussoftware og anden software, som du har installeret på din pc, kan udveksles mellem din computer og Windows Update-servere. Deaktivering af Windows-firewall løser undertiden fejlen. Du skal bare huske at tænde det igen, når du er færdig.
Indstil den korrekte dato og klokkeslæt på din pc.

1. Klik på dato og klokkeslæt i proceslinjen, og vælg derefter "Indstillinger for dato og tid".
2. På Windows 10 skal du indstille "indstil tid automatisk" til "til".
3. for de andre skal du klikke på "Internet-tid" og markere "Synkroniser automatisk med Internet-tidsserveren".
4. Vælg Server “time.windows.com”, og klik på Opdater og “OK”. Du behøver ikke at gennemføre opdateringen. Klik blot på OK.
Deaktiver Windows Firewall

Hvis klokkeslættet og datoen allerede var korrekte, kan du overveje at deaktivere Windows-firewallen, fordi det højst sandsynligt er, at programmet er ansvarligt for at blokere adgangen til Windows Update Server. Anyway, du kan gøre det ved at gøre dette:
April 2024 Opdatering:
Du kan nu forhindre pc -problemer ved at bruge dette værktøj, såsom at beskytte dig mod filtab og malware. Derudover er det en fantastisk måde at optimere din computer til maksimal ydelse. Programmet retter let på almindelige fejl, der kan opstå på Windows -systemer - ikke behov for timers fejlfinding, når du har den perfekte løsning lige ved hånden:
- Trin 1: Download PC Reparation & Optimizer Tool (Windows 10, 8, 7, XP, Vista - Microsoft Gold Certified).
- Trin 2: Klik på "Begynd Scan"For at finde Windows-registreringsproblemer, der kan forårsage pc-problemer.
- Trin 3: Klik på "Reparer Alt"For at løse alle problemer.
- Start først på din computer med fuld administratorrettigheder.
- Tryk derefter på Windows + R, skriv Kontrolpanel og klik på OK.
- Når kontrolpanelet er indlæst, skal du skrive Windows Firewall i boksen Søg kontrolpanel og derefter klikke på Windows Firewall.
- Når Windows Firewall er indlæst, skal du klikke på Aktiver eller deaktiver Windows Firewall.
- På siden Tilpas indstillinger klikker du Deaktiver Windows Firewall til hjemme- eller arbejdsindstillinger (private) netværksplaceringsindstillinger og indstillinger for offentlig netværksplacering, og klik derefter på OK.
Deaktiver proxy-indstillingerne.

Tryk på Windows + R, skriv derefter "inetcpl.cpl", og tryk på Enter for at åbne internetegenskaberne.
Gå derefter til fanen Forbindelser og vælg LAN-indstillinger.
Marker afkrydsningsfeltet Brug proxy-server til dit lokale netværk, og sørg for, at afkrydsningsfeltet Automatisk registrering af indstillinger er markeret.
Klik på Anvend
Slet mappen Catroot2
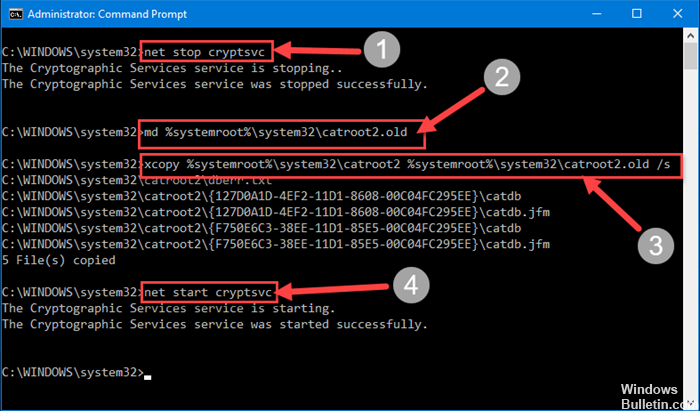
Hvis du stadig ser fejlen, når du har udført ovenstående trin, bør du prøve at slette din Catroot2-mappe. At gøre det:
- Tryk på Windows-tasterne og R-tasterne.
- Indtast services.mcs ved det øjeblik, der vises, og tryk på Enter.
- I vinduet Services finder du kryptografisk service. Klik med musen, og vælg derefter Stop i den venstre rude.
- Slet Catroot2-mappen, som er placeret under C: -> Windows -> System32 -> Catroot2. Højreklik på mappen og vælg Slet. Når du har gentaget trin 1 til 3, skal du klikke på Start i venstre rude i stedet for blot at klikke på Stop.
- Installer opdateringerne.
Disse er de eneste tilgængelige arbejdsmetoder. Hvis du finder en anden metode til at rette Windows Update 0x80072efe fejlkode, skal du kontakte os. Hvis du har problemer med at følge proceduren beskrevet ovenfor, tøv ikke med at bede om kommentarer.
https://github.com/aspnet/IISIntegration/issues/269
Ekspert Tip: Dette reparationsværktøj scanner lagrene og erstatter korrupte eller manglende filer, hvis ingen af disse metoder har virket. Det fungerer godt i de fleste tilfælde, hvor problemet skyldes systemkorruption. Dette værktøj vil også optimere dit system for at maksimere ydeevnen. Den kan downloades af Klik her

CCNA, Web Developer, PC Fejlfinding
Jeg er computerentusiast og en praktiserende it-professionel. Jeg har mange års erfaring bag mig i computerprogrammering, hardwarefejlfinding og reparation. Jeg er specialiseret i webudvikling og database design. Jeg har også en CCNA-certificering til netværksdesign og fejlfinding.

