Opdateret April 2024: Stop med at få fejlmeddelelser, og sænk dit system ned med vores optimeringsværktøj. Hent det nu kl dette link
- Download og installer reparationsværktøjet her.
- Lad det scanne din computer.
- Værktøjet vil derefter reparér din computer.
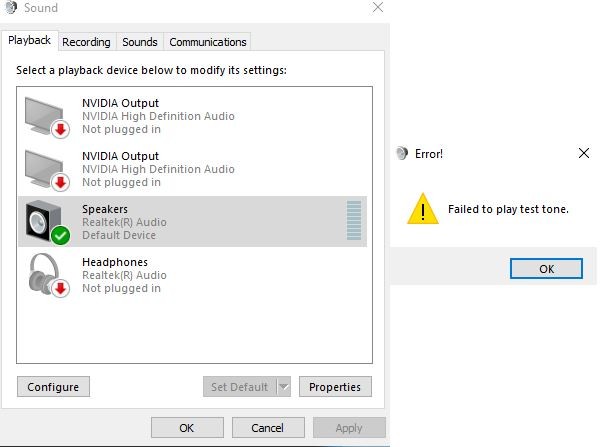
Da Microsoft fandt ud af, at nogle enheder ikke var klar til Windows 10 version 2004, flyttede den dem til et kompatibilitetsniveau. Dette gøres normalt for at bevare brugeroplevelsen.
Undgåelse af Microsofts kompatibilitetslås er dog ikke altid en garanti for, at en enhed ikke har kompatibilitetsproblemer med Windows 10. maj 2020-opdateringen. Det er en hård virkelighed, som nogle brugere skal acceptere, efter at operativsystemet har forårsaget lydproblemer på deres computere.
Komplikationer med lyd i Windows 10 2004 går tilbage til en pre-release version af operativsystemet. For et par måneder siden sagde en Windows-insider på Reddit, at hans system mistede lyden efter opgradering til betaversionen af Windows 10 2004. Nu måtte de berørte maskiner være kompatible med Windows 10 version 2004, så Microsoft tilbød dem iOS først.
Den gode nyhed er, at nogle af de berørte brugere løste problemet efter fejlfinding af deres lydenheder. På samme måde ser lydkortdriveropdateringen ud til at virke for andre.
Hvorfor holder lyden op med at fungere efter en Windows 10 2004-opdatering
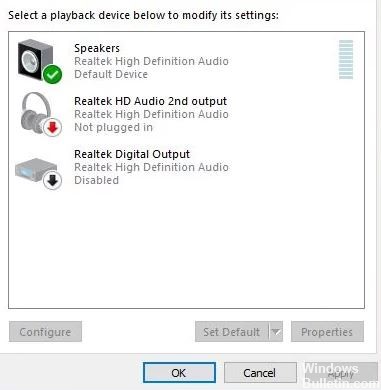
Som nævnt tidligere forårsager en korrupt og inkompatibel lyddriver normalt lydproblemer, især efter den seneste opdatering til Windows 10. At rulle tilbage eller geninstallere lyddriveren med den nyeste version er en meget nyttig løsning.
Mangel på lyd fra din bærbare computers højttaler er et almindeligt problem, især efter den seneste opdatering til Windows 10, rapporterer et antal brugere ingen lyd fra deres systems højttaler.
Den mest almindelige årsag til dette problem er en inkompatibel og beskadiget lyddriver. Der er andre grunde, såsom det faktum, at Windows 10-opdateringen fra november ændrede dine mikrofonindstillinger for privatlivets fred, så apps, der tidligere havde adgang til det, fungerer ikke længere, og mikrofonen fungerer ikke.
Nogle gange kan eksterne højttalere være årsagen til, at du læser denne artikel om, hvordan du løser lydproblemer i Windows 10. Sørg for at kontrollere dem på en anden enhed end din Windows 10-pc.
Sådan repareres lyd, der ikke fungerer efter opgradering til Windows 10 version 2004
April 2024 Opdatering:
Du kan nu forhindre pc -problemer ved at bruge dette værktøj, såsom at beskytte dig mod filtab og malware. Derudover er det en fantastisk måde at optimere din computer til maksimal ydelse. Programmet retter let på almindelige fejl, der kan opstå på Windows -systemer - ikke behov for timers fejlfinding, når du har den perfekte løsning lige ved hånden:
- Trin 1: Download PC Reparation & Optimizer Tool (Windows 10, 8, 7, XP, Vista - Microsoft Gold Certified).
- Trin 2: Klik på "Begynd Scan"For at finde Windows-registreringsproblemer, der kan forårsage pc-problemer.
- Trin 3: Klik på "Reparer Alt"For at løse alle problemer.

Kør lydfejlfinding
For at løse dine Windows 10 lyd- eller lydproblemer skal du køre den indbyggede lydfejlfinding. Det kan automatisk løse lydafspilningsproblemer.
- Vælg Start-knappen, indtast "Audio Device" i søgefeltet,
- På listen over resultater skal du vælge Find og rette problemer med lydafspilning og klikke på Næste.
- Denne løsning diagnosticerer og løser automatisk lyd- og lydproblemer på din computer.
- Kontroller, om lydtjenesten fungerer, og om din lydenhed er slukket eller frakoblet. Find også ud af, om din lydenhed er sluttet til netværket, eller retter, hvis din lydenhed ikke er konfigureret som standard.
- Når fejlfinding er afsluttet, skal du genstarte Windows og kontrollere, at lyden fungerer korrekt.
Genstart Windows-lydtjenesten
Hvis Windows Audio Service af en eller anden grund er deaktiveret eller ikke kører, er der lydproblemer, lydtjenester reagerer ikke osv., Skal du genstarte Windows Audio Service.
- Åbn Windows-tjenester med service.MSC i vinduet Kør.
- Søg efter Windows Audio-tjenesten.
- Hvis det virker, skal du højreklikke og vælge Genstart.
- Hvis det ikke virker, skal du højreklikke og vælge Egenskaber.
- Skift opstartstypen til “Automatisk” og gå videre til vedligeholdelsestilstand.
- Klik på Anvend og OK for at gemme dine ændringer,
- Sørg også for, at afhængighedstjenesten AudioEndpointBuilder kører,
- Hvis det ikke er det, skal du højreklikke og indstille indstillingen Automatisk opstart ved opstart.
- Kontroller, om Windows-lyd fungerer korrekt.
Opdater lyddriverne
Defekte drivere er en af de mest almindelige årsager til næsten alle hardwarefejl. Hvis den installerede lyddriver er beskadiget eller inkompatibel med den nyeste version af Windows 10, har du muligvis lydproblemer. Sørg for, at dit lydkort fungerer korrekt, og at driverne er opdaterede.
- Tryk på Windows + R, skriv devmgmt.MSC og ok for at åbne enhedsadministratoren,
- Udvid lyd-, video- og spilcontrollere
- Vælg den installerede lyddriver, og højreklik på den, og vælg derefter "Opdater driver".
- Klik på "Søg efter driversoftwaren på din computer."
- Klik derefter på "Vælg fra listen over enhedsdrivere på min computer".
- Klik derefter på "High Definition Audio Device" og derefter "Next".
- En advarsel vises, klik blot på “Ja”, så bliver driveren opdateret.
- Genstart Windows for at ændringerne skal træde i kraft.
- Kontroller nu, om lydproblemet er løst.
Installation af lyddriveren
- Åbn Enhedshåndtering igen, udvid lyd-, video- og spilcontrollere.
- Højreklik på den installerede lyddriver, og vælg "Afinstaller".
- Genstart enheden, og Windows forsøger at geninstallere driveren.
Og hvis det ikke virker, så prøv at installere driverne i kompatibilitetstilstand. Kompatibilitetstilstand starter programmet med indstillingerne for den tidligere version af Windows. Følg trinene nedenfor for at installere driverne i kompatibilitetstilstand og se om det hjælper.
- Download driveren fra producentens websted.
- Højreklik på driverkonfigurationsfilen, og vælg Egenskaber.
- Klik på fanen "Kompatibilitet", markér afkrydsningsfeltet "Kør dette program i kompatibilitetstilstand for", og vælg Windows 8 i rullemenuen.
- Dobbeltklik nu på installationsfilen og fortsæt med installationen.
- Genstart derefter din computer og se om problemet fortsætter.
Prøv forskellige lydformater
I Windows kan du ændre standardlydformatet, som påvirker lydkvaliteten. Undertiden kan det forkerte format slet ikke resultere i nogen lyd. For at prøve et andet lydformat
- Tryk på Win + R, skriv mmsys.CPL, og tryk på Enter.
- Vælg her de højttalere, du bruger, og klik på "Egenskaber" nedenfor.
- I højttaleregenskaberne skal du klikke på fanen "Avanceret" og vælge formatet i rullemenuen under "Standardformat".
- Prøv at vælge “24-bit, 44100 Hz” eller “24-bit, 192000 Hz” og se om det løser problemet.
- Hvis ingen af dem fungerer, kan du prøve “16-bit, 44100 Hz.
Ekspert Tip: Dette reparationsværktøj scanner lagrene og erstatter korrupte eller manglende filer, hvis ingen af disse metoder har virket. Det fungerer godt i de fleste tilfælde, hvor problemet skyldes systemkorruption. Dette værktøj vil også optimere dit system for at maksimere ydeevnen. Den kan downloades af Klik her
Ofte stillede spørgsmål
Hvorfor holder min lyd op med at virke efter opdatering af Windows 10?
Hardwareproblemer kan være forårsaget af forældede eller svigtende drivere. Sørg for, at din lyddriver er opdateret, og opdater den om nødvendigt. Hvis det ikke virker, kan du prøve at afinstallere lyddriveren (den geninstalleres automatisk). Hvis det ikke virker, kan du prøve at bruge den generiske lyddriver, der følger med Windows.
Er der problemer med 2004-versionen af Windows 10?
Intel og Microsoft har identificeret problemer med inkompatibilitet, når de bruger Windows 10, version 2004 (Windows 10. maj 2020-opdatering) med visse indstillinger og Thunderbolt-docken. Når du tilslutter eller fjerner Thunderbolt dock, kan der opstå en nedlukningsfejl med en blå skærm.
Er opdateringen til Windows 10 2004 rettet?
Microsoft siger på sit sundhedsdashboard Windows 10 Update 2004, at det har løst flere problemer med driverkompatibilitet. Microsoft siger, at dette er blevet mildnet ved hjælp af eksterne midler. Men låsen er der stadig, og virksomheden har nu præciseret, at de berørte Nvidia-drivere er "enhver version under 358.00."
Hvorfor holder mit lydsystem op med at virke?
Forældede eller funktionsfejlede drivere kan også forårsage lyd- og andre hardwareproblemer. Sørg for, at din lyddriver er opdateret, og hvis ikke, skal du opdatere den. Du kan også afinstallere og geninstallere det automatisk på din computer, bruge en generisk Windows-lyddriver eller prøve at geninstallere lyddriveren.


