Opdateret April 2024: Stop med at få fejlmeddelelser, og sænk dit system ned med vores optimeringsværktøj. Hent det nu kl dette link
- Download og installer reparationsværktøjet her.
- Lad det scanne din computer.
- Værktøjet vil derefter reparér din computer.

Nogle gange kan det være nødvendigt at udskrive et dokument i "negativt" format. Dette betyder, at alt udskrives i omvendt rækkefølge: sort udskrives som hvidt og hvide områder som sort. Dette er især nyttigt, hvis du redigerer din output med et kamera.
I andre tilfælde skal du muligvis udskrive et spejlbillede af outputtet, hvilket er nyttigt, hvis du opretter output til fotooverførselsprocesser eller serigrafi. Der er flere måder at skabe negativ output på, og de involverer alle printerdriveren.
Det kan være nødvendigt at undersøge noget for at finde den rigtige kombination af kommandoer, som kan variere afhængigt af printertypen. Vi bruger den gamle HP LaserJet 4MV og PostScript-driveren til printeren. Disse trin fungerer for os.
Hvorfor udskriver printeren dokumenter med et omvendt farveskema?

Denne fejl får dokumenter til at vises i omvendte farver. Når du udskriver et sort / hvidt dokument, vises hvid som sort, og sort tekst vises som hvid.
Mange brugere rapporterer dette problem, og synderen er normalt en dårlig printerkonfiguration. Dette problem kan dog også skyldes en printerdriveropdatering, da den nye opdatering muligvis ikke er kompatibel med printeren, og printeren muligvis ikke længere fungerer korrekt. Se følgende metoder til at løse dette problem.
For at løse problemet med at udskrive dokumenter på printeren i et omvendt farveskema
April 2024 Opdatering:
Du kan nu forhindre pc -problemer ved at bruge dette værktøj, såsom at beskytte dig mod filtab og malware. Derudover er det en fantastisk måde at optimere din computer til maksimal ydelse. Programmet retter let på almindelige fejl, der kan opstå på Windows -systemer - ikke behov for timers fejlfinding, når du har den perfekte løsning lige ved hånden:
- Trin 1: Download PC Reparation & Optimizer Tool (Windows 10, 8, 7, XP, Vista - Microsoft Gold Certified).
- Trin 2: Klik på "Begynd Scan"For at finde Windows-registreringsproblemer, der kan forårsage pc-problemer.
- Trin 3: Klik på "Reparer Alt"For at løse alle problemer.
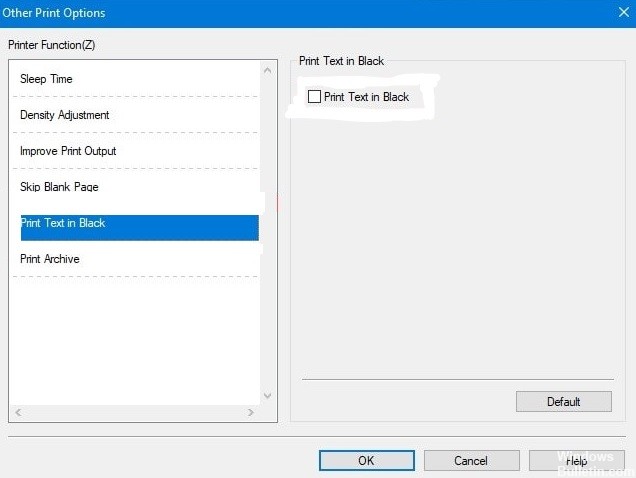
I printerindstillingerne
- Tryk på Windows + R, og skriv kontrolprinter.
- I kontrolpanelet skal du højreklikke på printeren og vælge Printeregenskaber.
- Gå nu til fanen Avanceret, og klik på Udskriftsindstillinger.
- Klik på Avancerede udskriftsindstillinger under fanen Avancerede udskriftsindstillinger.
- Klik på Udskriv teksten i sort og marker Udskriv teksten i den sorte boks.
- Til sidst skal du klikke på OK på alle åbne faner og lukke alle faner.
- Åbn derefter dokumentet igen, og prøv at udskrive.
Hvis problemet er løst, er alt i orden. Hvis ikke, gå videre til andre metoder.
Afinstallation og geninstallation af printeren
- Åbn printerens kontrolpanel ved hjælp af Run-funktionen som vist ovenfor.
- Højreklik på printeren, der forårsager problemet, og klik på Fjern.
- Efter afinstallation skal du klikke på Tilføj printer og lade netværket eller kabelprinteren søge efter det.
- Hvis du ikke kan finde en printer, eller hvis installation af en printer kræver specielle trin, skal du følge instruktionerne i manualen.
- Når det er fundet, skal du klikke på Næste for at starte installationen og installere printeren på enheden.
Når du har gennemført alle ovenstående trin, skal du prøve at udskrive dokumenter fra din pc. Hvis det fungerer, er alt i orden. Hvis ikke, prøv det sidste trin nedenfor.
Installer de relevante drivere
Hvis du har en bestemt type printer, skal du muligvis installere de relevante drivere på din computer for at den fungerer korrekt. Derfor skal du installere driverne, før du konfigurerer din printer fra kontrolpanelet.
- Du kan søge på internettet efter din printermodel og besøge det officielle websted for at downloade drivere til din enhed.
- Hvis din printer leveres med en DVD eller CD, indeholder den alle de nødvendige værktøjer til at installere driverne til din maskine. Så indsæt DVD'en, og installer alle de nævnte programmer, og driverne tilføjes automatisk.
Når driverinstallationen er afsluttet, skal du konfigurere din printer igen ved hjælp af metode 2, og du kan nu udskrive dokumenter uden en omvendt farvefejl.
Påfyldning af blækbeholdere
Hvis du har en farveprinter, kan forkert udfyldning af blækbeholderne føre til forkerte udskriftsresultater. De fleste printere har firefarvet blækbeholdere, nemlig sort, magenta, gul og cyan. Dette problem kan opstå, hvis du har brugt printeren i længere tid og løber tør for blæk. Derefter genopfyldte du alle farverne uden at tænke på de rigtige blækbeholdere.
Nogle printeres blækbeholdere mærker ikke den anvendte farve, hvilket fører til dette problem. Så sørg for at fylde blækbeholderne med den rigtige blæk. Udnyt printerens startvejledning, og se youtube-kanaler om, hvordan du korrekt fylder printerens blækbeholder.
Ekspert Tip: Dette reparationsværktøj scanner lagrene og erstatter korrupte eller manglende filer, hvis ingen af disse metoder har virket. Det fungerer godt i de fleste tilfælde, hvor problemet skyldes systemkorruption. Dette værktøj vil også optimere dit system for at maksimere ydeevnen. Den kan downloades af Klik her
Ofte stillede spørgsmål
Hvorfor udskriver min printer i omvendt farve?
Gå til printeregenskaber, og klik på fanen Avanceret. Klik på fanen Udskrivningsindstillinger nederst på siden. Klik på fanen Avanceret, og klik derefter på Avancerede udskriftsindstillinger. Klik på udskriv tekst i sort, og marker afkrydsningsfeltet Udskriv tekst i sort.
Hvorfor vender min printer sort / hvid om?
Mange brugere rapporterer dette problem, og synderen er normalt en forkert konfigureret printer. Dette problem kan imidlertid også skyldes en printerdriveropdatering, da en ny opdatering muligvis ikke er kompatibel med printeren, og printeren muligvis holder op med at fungere korrekt.
Hvorfor fortsætter min printer med at udskrive ikoner?
Hvis de data, der sendes til printeren, er beskadiget eller afbrudt, kan du opleve, at printeren udskriver gibberish i stedet for originaldokumentet. Denne tilfældige karakterudskrivning er et almindeligt driverproblem og kan forekomme med enhver printer, som rapporteret af flere printerbrugere.
Hvordan inverterer jeg printerens farver?
- Åbn kontrolpanelet, og gå til Hardware og lyd -> Enheder og printere.
- Højreklik på printeren, og vælg Egenskaber.
- Klik på fanen Avanceret i printeregenskaberne.
- Klik på fanen Udskrivningsindstillinger nederst på siden.
- Klik på fanen Avanceret, og klik derefter på Avancerede udskriftsindstillinger.


