Opdateret April 2024: Stop med at få fejlmeddelelser, og sænk dit system ned med vores optimeringsværktøj. Hent det nu kl dette link
- Download og installer reparationsværktøjet her.
- Lad det scanne din computer.
- Værktøjet vil derefter reparér din computer.
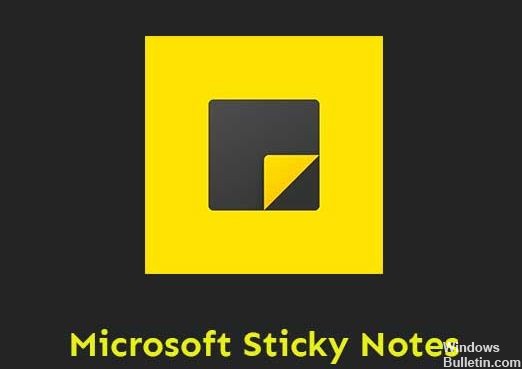
Vi bruger stadig Sticky Notes som et kraftfuldt påmindelsesværktøj til at planlægge vores dag og kopiere tekst fra en anden app. Når vi åbner flere noter i Windows 10, grupperes de som standard automatisk på den samme fane. Efter installation af de nyeste opdateringer fra 1903 er de imidlertid alle adskilt i proceslinjen. Jeg indstiller proceslinjen til automatisk at skjule dem, men det fungerer heller ikke. Hvad kan vi gøre for at løse dette problem?
Det er frustrerende at skulle åbne hver note for at se dem alle. For eksempel, hvis vi har ca. 8 klistermærker, skal vi skrive en ad gangen for at se dem alle. Dette er overflødigt og tager meget mere plads på proceslinjen. Måske er dette en ny funktion, der giver brugerne mulighed for at flytte individuelle noter til forskellige desktops. Men den grundlæggende funktion er brudt. Du kan prøve nedenstående løsninger for at gruppere Sticky Notes sammen.
Hvad er grunden til, at Sticky Notes-ikonet ikke er grupperet på proceslinjen
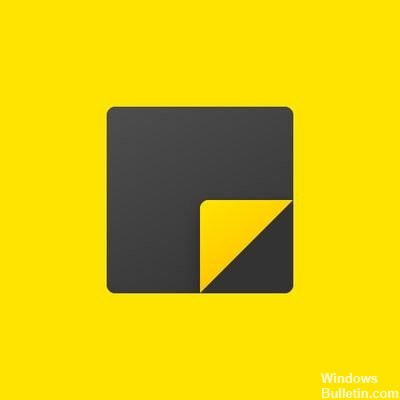
Ifølge flere berørte brugerrapporter kombineres ikke Sticky Note-ikonet på proceslinjen, når du åbner flere noter individuelt på grund af en designændring i Sticky Note-værktøjet. Denne designændring forårsager følgende problem: Hver note, der åbnes i Sticky Notes, vises individuelt i proceslinjen og optager hele proceslinjeområdet.
Dine sticky notes opdateres ikke. Det ser ud til, at enhver forældet applikation eller systemsoftware forårsager adskillige ydeevneproblemer eller fejl.
Inden du fortsætter med følgende trin, skal du sørge for, at din Sticky Notes-app er opdateret til den nyeste version eller ej. Fordi den nyeste version af Sticky Notes 3.7 ikke længere har dette specifikke ikke-kombinerende problem.
For at løse problemet med Sticky Notes-ikonet på proceslinjen ikke kombineres
April 2024 Opdatering:
Du kan nu forhindre pc -problemer ved at bruge dette værktøj, såsom at beskytte dig mod filtab og malware. Derudover er det en fantastisk måde at optimere din computer til maksimal ydelse. Programmet retter let på almindelige fejl, der kan opstå på Windows -systemer - ikke behov for timers fejlfinding, når du har den perfekte løsning lige ved hånden:
- Trin 1: Download PC Reparation & Optimizer Tool (Windows 10, 8, 7, XP, Vista - Microsoft Gold Certified).
- Trin 2: Klik på "Begynd Scan"For at finde Windows-registreringsproblemer, der kan forårsage pc-problemer.
- Trin 3: Klik på "Reparer Alt"For at løse alle problemer.
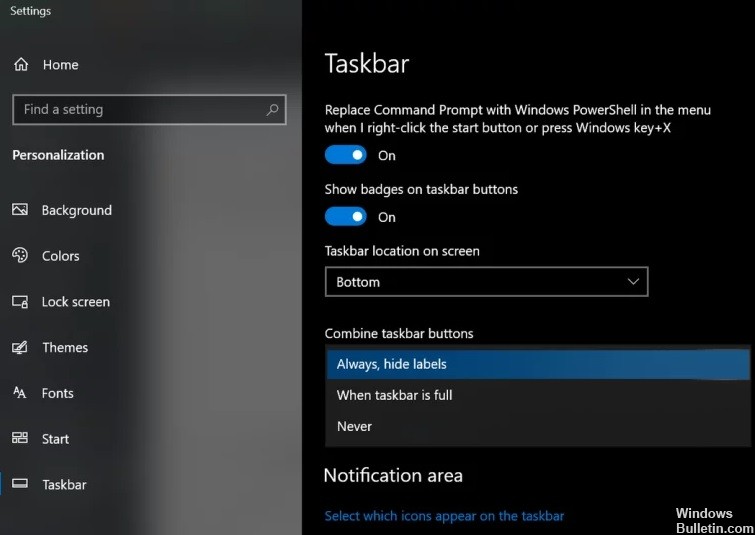
Kombiner proceslinjeknapper og skjul etiketter
- Højreklik på proceslinjen, og vælg Indstillinger på proceslinjen.
- Udvid nu rullemenuen Kombiner proceslinjeknapper, og vælg Altid skjul etiketter.
- Kontroller nu for at se, om din proceslinje er fri for masser af noter.
Brug af Notes List-funktionen
- Højreklik på proceslinjeikonet i et af vinduerne med noter, og vælg Liste over noter.
- Luk nu alle andre noter og administrer alle dine noter med listen over noter (du kan dobbeltklikke på en note for at åbne den) for at se, om den opfylder dine behov.
- Hvis det gør det, skal du fastgøre sticky notes til proceslinjen, hvilket gør notelisten nemmere at bruge.
Vis / skjul alle noter gennem proceslinjen
- Højreklik på et af notatvinduerne i systembakken, og vælg Skjul alle noter (du kan også bruge CTRL + O-tastekombinationen).
- Igen skal du højreklikke på et af Sticky Notes-vinduerne i meddelelsesområdet og vælge Vis alle noter for at se, om det opfylder dine behov.
- Du kan få den samme funktionalitet ved at højreklikke på et hvilket som helst Sticky Notes-vindue, holde Skift-tasten nede og derefter vælge Minimer alle Windows eller Gendan alle Windows (alt efter hvad der er relevant). Du kan også trykke på, holde og ryste en note for at minimere alle andre vinduer.
- Du kan også prøve Windows + M (for at minimere alle vinduer, ikke kun Sticky Notes), Windows + D (for at få vist systemets skrivebord) eller Alt + F4 for at lukke applikationen helt.
Brug af Sticky Notes på et andet virtuelt skrivebord
- Højreklik på et hvilket som helst Sticky Notes-vindue i systembakken, og vælg Luk alle Windows.
- Klik derefter på knappen Målvisning (hvis der ikke er nogen knap, skal du højreklikke på proceslinjen og vælge Vis målvisning) på systembakken og klikke på det nye skrivebord (i øverste venstre hjørne af vinduet).
- Gå derefter til det nyoprettede skrivebord ved at klikke på dets ikon øverst på skærmen.
- Tryk nu på Windows-tasten og skriv Sticky Notes. Vælg derefter Sticky Notes (fra listen over resultater).
- Skift derefter til et andet skrivebord ved at trykke på Windows + Ctrl + Pil (venstre eller højre), og gå derefter tilbage til skrivebordet, hvor Sticky Notes er åben for at se, om det opfylder dine behov. Sørg for, at "Tryk på Alt + Tab for at vise aktiverede vinduer" er indstillet til "Kun skrivebord i brug".
Ekspert Tip: Dette reparationsværktøj scanner lagrene og erstatter korrupte eller manglende filer, hvis ingen af disse metoder har virket. Det fungerer godt i de fleste tilfælde, hvor problemet skyldes systemkorruption. Dette værktøj vil også optimere dit system for at maksimere ydeevnen. Den kan downloades af Klik her
Ofte stillede spørgsmål
Hvordan kombinerer jeg de sticky notes?
- Højreklik eller hold et tomt område nede på proceslinjen, og vælg Egenskaber i genvejsmenuen.
- Klik på pil ned til højre for proceslinjens knapper.
- Vælg indstillingen Flet altid, skjul genveje, og klik på Anvend -> OK for at gemme dine ændringer.
- Alle aktuelle noter skal nu kombineres i proceslinjen.
Hvordan kombinerer jeg proceslinjeikoner?
- Gå til proceslinjen og egenskaberne i Start-menuen.
- I proceslinjens indstillinger skal du klikke på pil ned (eller bjælke) til højre for proceslinjens knapper og vælge
- Kombiner altid, Skjul genveje, Kombiner, når proceslinjen er fuld, eller Kombiner aldrig, og klik på OK.
Hvordan ændrer jeg mine mærkatindstillinger?
- Dobbeltklik på et klistermærke for at ændre dets indhold direkte.
- Det ser større ud end de andre sticky notes.
- En blinkende bjælke i slutningen af teksten indikerer, at du kan begynde at redigere. Du kan slette eller tilføje indhold.
- Når du er færdig, kan du enten trykke på "Enter" eller klikke på fluebenet i øverste højre hjørne af noten.
Hvordan fastgør jeg en huskeseddel til min proceslinje?
Sticky Notes-appen er den samme som enhver anden app, der følger med Windows 10. Du kan starte den ved at åbne Start-menuen, finde "Sticky Notes" og klikke på genvejen. Når det er startet, kan du højreklikke på ikonet Sticky Notes og vælge "Fastgør til proceslinjen", hvis du ofte vil bruge det.


