Opdateret maj 2024: Stop med at få fejlmeddelelser, og sænk dit system ned med vores optimeringsværktøj. Hent det nu kl dette link
- Download og installer reparationsværktøjet her.
- Lad det scanne din computer.
- Værktøjet vil derefter reparér din computer.

Du kan muligvis ikke høre gruppechat i Xbox Game Bar, hvis din gamepad-installation eller dine LAN/headset-drivere er korrupte. Også forkert konfiguration af lydenheder kan være årsagen til den nævnte fejl.
Brugere støder på et problem, når de prøver at bruge gruppechat, men kan ikke høre andre spillere, selvom system- / spillydene fungerer fint. Nogle brugere kunne ikke engang bruge mikrofonen i gruppechat. I nogle tilfælde er problemet begrænset til et eller to spil.
Nogle erfarne brugere på Microsoft-forumet sagde, at hvis der ikke sker noget, når du trykker på Win + G, skal du kontrollere Xbox Game Bar-indstillingerne. Men hvis du finder ud af, at Xbox Game Bar er tændt, har vi nævnt andre mulige løsninger nedenfor.
Hvorfor kan du ikke høre festchat i Xbox Game Bar

Der er flere grunde til, at du måske har problemer med at høre festchat i Xbox Game Bar. Nogle af dem er:
- Forældede / beskadigede drivere.
- Forkert konfiguration af lydenheden.
- Funktionsfejl på Xbox Game Bar.
- Forkerte indstillinger for tid og dato osv.
Xbox Game Bar er et kraftfuldt værktøj, der kan bruges til mere end bare kommunikation. Microsoft har implementeret adskillige andre funktioner, der giver spillere mulighed for at tage skærmbilleder, optage gameplay, aktivere spiltilstand, overvåge FPS, CPU / GPU-brug osv. Men som med enhver anden software kan du ikke undgå problemer.
Sådan løser du problemet, hvis du ikke kan høre gruppechatten i Xbox-spilpanelet
Opdatering 2024. maj:
Du kan nu forhindre pc -problemer ved at bruge dette værktøj, såsom at beskytte dig mod filtab og malware. Derudover er det en fantastisk måde at optimere din computer til maksimal ydelse. Programmet retter let på almindelige fejl, der kan opstå på Windows -systemer - ikke behov for timers fejlfinding, når du har den perfekte løsning lige ved hånden:
- Trin 1: Download PC Reparation & Optimizer Tool (Windows 10, 8, 7, XP, Vista - Microsoft Gold Certified).
- Trin 2: Klik på "Begynd Scan"For at finde Windows-registreringsproblemer, der kan forårsage pc-problemer.
- Trin 3: Klik på "Reparer Alt"For at løse alle problemer.
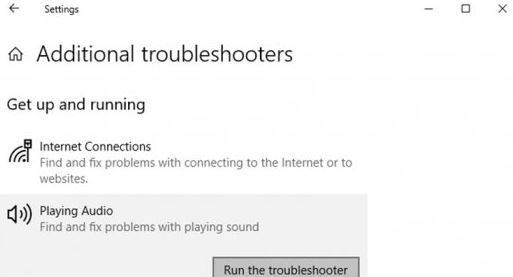
Aktivér Xbox-spilpanelet
- Åbn Start-menuen -> Indstillinger.
- Gå til Spil -> I Xbox Game Bar-kategorien skal du tænde den (den allerførste skifteknap).
- Gå til Optagelser, og slå baggrundslyd / video til afhængigt af dine præferencer.
- Klik derefter på Spiltilstand -> Aktivér.
- Til sidst, prøv at genstarte Party Chat for at se, om problemet er løst eller ej.
Løs Xbox Game Bar
- Hvis din Xbox Game Bar-installation er beskadiget eller mangler, kan du støde på flere problemer.
- Så en simpel reparation af din Xbox Game Bar-installation kan løse problemet fuldstændigt.
- Tryk på Win + I for at åbne Windows-indstillingsmenuen.
- Klik på Apps -> Rul ned under kategorien Apps -> Funktioner.
- Klik nu på Xbox Game Panel i listen over apps.
- Klik på Avancerede indstillinger -> En ny side åbnes.
- Her skal du rulle lidt ned og klikke på knappen Gendan under indstillingen Nulstil.
- Åbn derefter Xbox Game Panel igen for at kontrollere problemet.
- Hvis problemet fortsætter, kan du prøve de samme trin og klikke på Nulstil under indstillingen Nulstil.
- Til sidst skal du prøve at køre Game Bar igen.
Indstil tidszonen til automatisk
Xbox Game Bar fungerer muligvis ikke korrekt, hvis din systemtidszone ikke er indstillet til automatisk, da dette kan forårsage synkroniseringsproblemer mellem serveren og klienten. Sådan indstilles det til Automatisk:
- Højreklik på systemtiden på højre side af proceslinjen.
- Klik på Skift dato og tid -> Hvis tidszonen indstilles automatisk, skal du deaktivere den.
- Indstil nu den korrekte tidszone manuelt.
- Du kan derefter aktivere indstillingen Indstil tidszone automatisk.
- Genstart computeren, og kontroller, om tidszonen er indstillet korrekt.
- Hvis du ser indstillingen "Synkroniser nu", skal du klikke på den.
- Til sidst skal du kontrollere problemet med spilbjælken.
Brug standard I / O-enheden
Du kan muligvis ikke høre Xbox Party Chat, hvis din lydoutput ikke er indstillet til dit headset. Skift af lydoutput til headsettet kan løse problemet. Dog rapporterer brugerne, at de har brug for at ændre lydudgangen, hver gang de fortsætter med at starte en gruppechat.
- Klik på Start Menu -> Gå til Indstillinger.
- Åbn system -> Klik på lyd i venstre rude.
- I højre rude skal du vælge Lydkontrolpanel -> Højreklik på den første lydenhed under fanen Afspilning.
- Vælg nu Test for at se, om lyden fra headsettet afspilles.
- Hvis ikke, skal du teste alle de anførte lydenheder en efter en.
- Uanset hvilken lydenhed der afspilles, skal du højreklikke på enheden.
- Klik på Indstil som standardkommunikationsenhed.
- Højreklik derefter på enheden -> Vælg Indstil som standardenhed.
- Klik på fanen Optag -> Prøv at tale i headsetmikrofonen for at teste den.
- Hvis den grønne bjælke reagerer under samtalen, skal du højreklikke på enheden.
- Vælg enheden som standardkommunikationsenhed og standardenheden.
- Kontroller derefter, om problemet med Xbox Game Bar er løst eller ej.
Fejlfinding af lydproblemer
- Højreklik på Start, og vælg Indstillinger
- Gå til opdatering og sikkerhed
- Vælg Fejlfinding på venstre side.
- På højre side skal du se en liste over alle fejlfindingsprogrammer. Hvis ikke, skal du vælge indstillingen Yderligere fejlfindingsprogrammer.
- Klik på Afspil lyd, og vælg derefter Kør fejlfinding.
Ekspert Tip: Dette reparationsværktøj scanner lagrene og erstatter korrupte eller manglende filer, hvis ingen af disse metoder har virket. Det fungerer godt i de fleste tilfælde, hvor problemet skyldes systemkorruption. Dette værktøj vil også optimere dit system for at maksimere ydeevnen. Den kan downloades af Klik her
Ofte stillede spørgsmål
Jeg kan ikke høre medlemmer af Xbox Game Bar?
Du kan muligvis ikke høre Xbox Game Bar-gruppechatten, hvis Xbox Game Bar udsender lyd til en anden enhed end dit headset. Indstilling af dit headset som en outputenhed i Game Bar-indstillingerne kan muligvis løse problemet. Luk nu indstillingsvinduet, og kontroller, om festchat fungerer korrekt.
Hvorfor kan jeg ikke høre spilchatten på min Xbox 1?
Hvis du ikke kan høre den person, du prøver at chatte med efter at have tilmeldt sig festen, kan du prøve følgende tip: Sørg for, at dine privatlivsindstillinger giver dig mulighed for at chatte med alle. Klik på Xbox-knappen for at åbne manualen, og vælg derefter Profil og system -> Indstillinger -> Konto -> Online privatliv og sikkerhed -> Xbox Live-privatliv.
Hvordan fikser jeg festen i Xbox Game Bar?
- Tjek din forbindelse.
- Installer Teredo-adapteren.
- Tjek tilladelserne.
- Genstart appen og den relaterede service.
- Nulstil Xbox-applikationen.
- Skift standardafspilningsenhed.
- Deaktiver midlertidigt Windows-firewall og antivirussoftware fra tredjepart.
Kan Xbox lytte til spillet, men ikke spille?
Tryk på Xbox-knappen, og når manualen åbnes, skal du rulle til højre til den sidste fane og vælge Audio under Indstillinger. Derefter vises den midterste skyder som "Headset Chat Mixer", som styrer spillet og chatlyden. Sørg for, at skyderen er centreret for jævn fordeling.


