Opdateret April 2024: Stop med at få fejlmeddelelser, og sænk dit system ned med vores optimeringsværktøj. Hent det nu kl dette link
- Download og installer reparationsværktøjet her.
- Lad det scanne din computer.
- Værktøjet vil derefter reparér din computer.
I dag bruger mange mennesker scannere på kontorer og andre arbejdspladser. For at opsætte en scanner bruger de fleste af jer tredjeparts scanningsværktøjer til at scanne dokumenter og billeder. Af denne grund giver Microsoft dig officielt adgang til scanningsværktøjet i Windows for at undgå at bruge disse tredjepartsværktøjer.
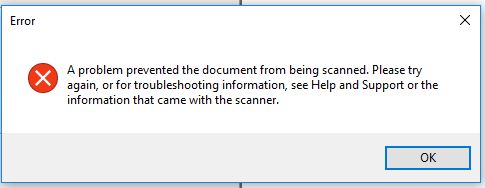
Imidlertid rapporterer mange brugere, at de er stødt på dette. Dette problem har forhindret dig i at scanne dit dokument, når du bruger dette værktøj. På grund af denne fejl du kan ikke scanne noget fra din scanner, og denne fejl vises vedvarende på din pc-skærm.
Så hvis du støder på dette problem, er der intet at bekymre sig om, fordi vi har en løsning. Vi vil tilbyde dig forskellige metoder, som du kan bruge til helt at løse dette problem i Windows 10.
Prøv at opdatere dine printerdrivere.

Du kan også prøve at opdatere dine printerdrivere. Alt hvad du skal gøre er at finde den sammensatte USB-enhed. Følg disse trin for at få flere oplysninger.
- Klik først på "Start", og skriv "Enhedshåndtering".
- Klik derefter på "Enhedshåndtering" i søgeresultaterne for at åbne den.
- Derfra skal du finde indstillingen USB Composite Device, højreklikke på den og vælge en opdateringsdriver fra mulighederne.
- Genstart din computer, og vælg "Find automatisk opdaterede drivere".
Bemærk. Du kan også downloade den nyeste version til din printer fra producentens websted.
Kontroller status for Windows Image Capture-tjenesten.
а. Klik på Start, skriv "services.msc" (uden anførselstegn) i søgefeltet, og tryk på Enter.
б. Find Windows Image Capture Service på listen over tjenester.
vs. Sørg for, at tjenesterne startes, kører og konfigureres til automatisk tilstand.
Brug i stedet en scanningsapplikation eller OEM-applikation.
Hvis du fortsat modtager en fejlmeddelelse, skal du installere en officiel scanningsapplikation i butikken og brug det til at scanne et dokument eller et billede. Du kan også installere scanningssoftwaren fra producenten af din printer til at scanne et dokument eller et billede.
Prøv at nulstille eller geninstallere printerindstillingerne.
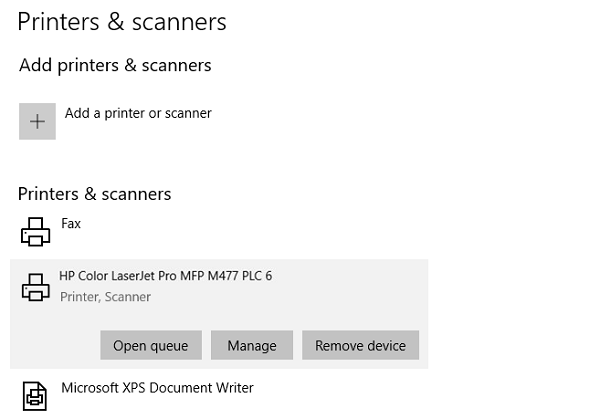
Hvis ingen af ovenstående to indstillinger fungerer, kan du prøve at nulstille printeren eller geninstallere printeren for at vende den tilbage til standardtilstanden. Men hvis dette ikke virker, kan du prøve at afinstallere printeren og dens drivere. For at gøre dette skal du gøre som følger:
April 2024 Opdatering:
Du kan nu forhindre pc -problemer ved at bruge dette værktøj, såsom at beskytte dig mod filtab og malware. Derudover er det en fantastisk måde at optimere din computer til maksimal ydelse. Programmet retter let på almindelige fejl, der kan opstå på Windows -systemer - ikke behov for timers fejlfinding, når du har den perfekte løsning lige ved hånden:
- Trin 1: Download PC Reparation & Optimizer Tool (Windows 10, 8, 7, XP, Vista - Microsoft Gold Certified).
- Trin 2: Klik på "Begynd Scan"For at finde Windows-registreringsproblemer, der kan forårsage pc-problemer.
- Trin 3: Klik på "Reparer Alt"For at løse alle problemer.
- Gå først til Indstillinger> Ekstraudstyr> Printere og scannere.
- Derefter skal du vælge printeren og vælge "Afinstaller enhed".
- Genstart derefter din computer, og kontroller igen, om fejlen er rettet.
Rediger registreringsindstillingerne for stillbilledenheder
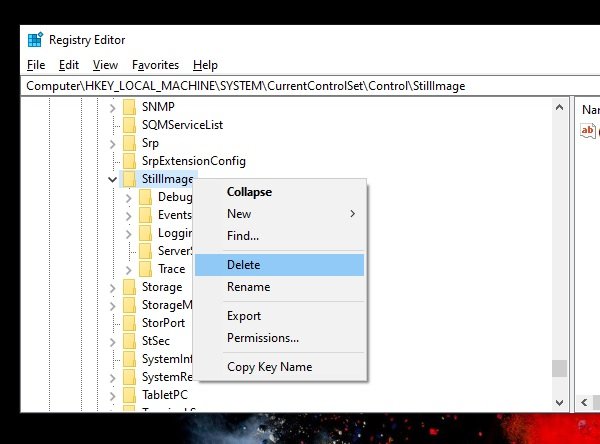
Windows har registreringsdatabaseindstillinger for enheder med stillbilleder; H. Scanner. De har producentspecifikke indstillinger. Hvis de er beskadiget eller forkert konfigureret, vil du se fejlen "Der er et problem, der forhindrer et dokument i at blive scannet".
- Opret først et systemgendannelsespunkt.
- Åbn derefter registreringseditoren ved hjælp af kommandolinjen.
- Gå til HKEY_LOCAL_MACHINE \ SYSTEM \ CurrentControlSet \ Control \ StillImage
- Højreklik og slet det.
- Genstart din computer, og Windows gendanner alt til standardindstillingerne.
I Windows 10, statiske billeder, dvs. H. scannerapplikationer.
Hvis indstillingerne er forkerte, er der et problem ved scanning af et dokument.
Ekspert Tip: Dette reparationsværktøj scanner lagrene og erstatter korrupte eller manglende filer, hvis ingen af disse metoder har virket. Det fungerer godt i de fleste tilfælde, hvor problemet skyldes systemkorruption. Dette værktøj vil også optimere dit system for at maksimere ydeevnen. Den kan downloades af Klik her

CCNA, Web Developer, PC Fejlfinding
Jeg er computerentusiast og en praktiserende it-professionel. Jeg har mange års erfaring bag mig i computerprogrammering, hardwarefejlfinding og reparation. Jeg er specialiseret i webudvikling og database design. Jeg har også en CCNA-certificering til netværksdesign og fejlfinding.

