Opdateret maj 2024: Stop med at få fejlmeddelelser, og sænk dit system ned med vores optimeringsværktøj. Hent det nu kl dette link
- Download og installer reparationsværktøjet her.
- Lad det scanne din computer.
- Værktøjet vil derefter reparér din computer.
Google Chrome er en af verdens mest populære webbrowsere, der i øjeblikket er i brug. Det er hurtigt, kraftfuldt og kan tilpasses med titusinder af udvidelser, der forbedrer dets funktionalitet.

Google Chrome opdateres ofte, hvilket kan gøre udvidelser forældet. Derudover kan forskellige uforeneligheder medføre, at udvidelser mislykkes under belastning.
Mange brugere har dog rapporteret, at de har fundet en udvidelsesrelateret fejlmeddelelse, når de bruger Google Chrome.
Når du starter Google Chrome og får fejlmeddelelsen "Kunne ikke indlæse udvidelse", forventer Google Chrome, at en browserudvidelse ikke længere er til stede og viser fejlmeddelelsen "Manifest fil mangler eller kan ikke læses".
Denne fejl er ret almindelig, men heldigvis er der mange løsninger til at prøve at gendanne tingene, som de var før.
Nulstil Google Chrome-profilen
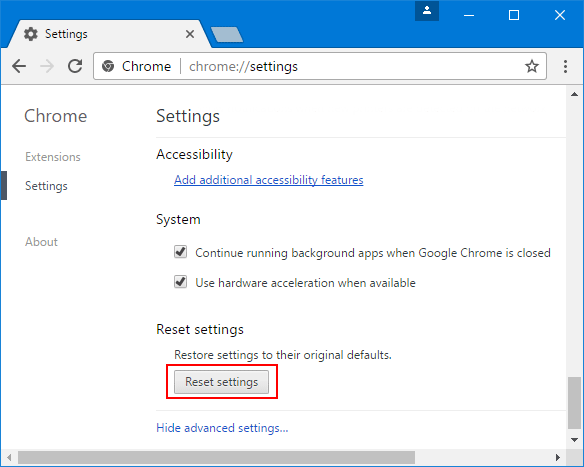
I dette første trin nulstiller vi Chrome-profilen for at slippe af med den ulastede udvidelse, det er tydeligt, at fejlen er fraværende i Chrome. Normalt løser nulstilling af Chrome-profilen fejlen "Kunne ikke indlæse udvidelse" i Chrome.
- Hold Windows + R-tasten nede på dit tastatur.
- Et nyt eksekveringsvindue vises.
- Indtast eller kopier følgende tekst i kørervinduet:% LOCALAPPDATA%
- åbner et nyt Explorer-vindue, bibliotek: C: \ Bruger {Dit brugernavn} \ AppData \ Local \
- Find mappen med navnet "Google", og omdøb den til "GoogleOLD".
- Hvordan omdøber jeg en mappe? Højreklik på Google-mappen, og vælg Omdøb på listen.
- Hvis du ikke kan omdøbe mappen, fordi den er blokeret af en fil, skal du vælge "Omdøb".
- Luk Google Chrome, tryk på Windows + R-tasten på dit tastatur, skriv følgende kommando i RUN-boksen: taskkill / f / im chrome.exe og prøv igen.
- Genstart computeren.
Geninstaller Google Chrome på Windows
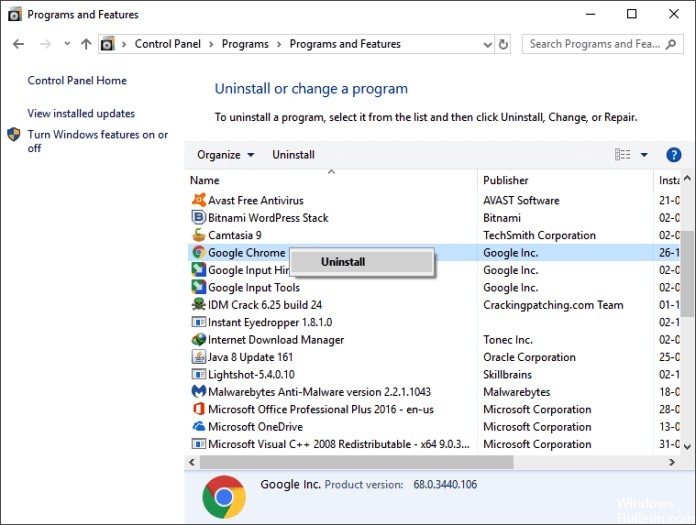
Hvis du vil geninstallere Chrome på Windows, skal du lukke alle dine Google Chrome-vinduer. Følg derefter disse trin:
- Tryk på knappen "Start" i nederste venstre hjørne af skærmen.
- Begynd at skrive "Kontrolpanel", når Start-menuen er åben. Hvis indstillingen "Kontrolpanel" tilbydes, skal du vælge den for at åbne vinduet.
- Find menuen Programmer, og vælg "Afinstaller program". Du vil se en liste over programmer.
- Find Google Chrome-ikonet, og klik på knappen Afinstaller øverst i vinduet.
- Sørg for at markere afkrydsningsfeltet Slet dine browseroplysninger, når du bliver bedt om det. Dette vil permanent slette alle dine bogmærker, historie, cache og andre midlertidige filer. Nogle af dem kan forårsage funktionsfejl i din Chrome, så du skal slette dem.
- Fortsæt afinstallationsprocessen. Når du har fjernet browseren helt, kan du få den nyeste version online.
Opdatering 2024. maj:
Du kan nu forhindre pc -problemer ved at bruge dette værktøj, såsom at beskytte dig mod filtab og malware. Derudover er det en fantastisk måde at optimere din computer til maksimal ydelse. Programmet retter let på almindelige fejl, der kan opstå på Windows -systemer - ikke behov for timers fejlfinding, når du har den perfekte løsning lige ved hånden:
- Trin 1: Download PC Reparation & Optimizer Tool (Windows 10, 8, 7, XP, Vista - Microsoft Gold Certified).
- Trin 2: Klik på "Begynd Scan"For at finde Windows-registreringsproblemer, der kan forårsage pc-problemer.
- Trin 3: Klik på "Reparer Alt"For at løse alle problemer.
- Åbn en anden browser. Du kan bruge Edge, Microsofts standardbrowser.
- Gå til https://www.google.com/chrome/.
- Klik på knappen Download Chrome.
- Vent til download er afsluttet.
- Gå til downloadmappen, og kør ChromeSetup.exe.
- Følg instruktionerne, og fortsæt med installationen.
- Hvis du har fulgt alle trin korrekt, skal du have en splinterny og fungerende Google Chrome på din Windows.
Brug tilstanden "Incognito" eller "gæst"
Et meget mærkeligt middel er at bruge inkognito- og gæstetilstand. Faktisk er disse tilstande aktiveret som standard uden scripts, udvidelser og tilføjelser.

Aktivér dine udvidelser én efter én
Hvis du fortsat modtager de samme fejlmeddelelser, skal du deaktivere dine forbedringer og derefter aktivere dem den ene efter den anden, indtil fejlen opstår igen. Afinstaller derefter blot udvidelsen og brug et alternativ, der gør det samme.
Konklusion
Fejlen “Udvidelse ikke indlæst af: C: \ Programfiler (x86) \ Google \ Chrome \ Application \ 42.0.2311.90 \ Resources \ gaia_auth. Manifest fil mangler eller ulæselige ”efterfulgt af“ Han er død, Jim! ” vises, hvis Chrome er stærkt beskadiget.
https://support.google.com/chrome/forum/AAAAP1KN0B0tD2JeskOiD4/?hl=iw
Ekspert Tip: Dette reparationsværktøj scanner lagrene og erstatter korrupte eller manglende filer, hvis ingen af disse metoder har virket. Det fungerer godt i de fleste tilfælde, hvor problemet skyldes systemkorruption. Dette værktøj vil også optimere dit system for at maksimere ydeevnen. Den kan downloades af Klik her

CCNA, Web Developer, PC Fejlfinding
Jeg er computerentusiast og en praktiserende it-professionel. Jeg har mange års erfaring bag mig i computerprogrammering, hardwarefejlfinding og reparation. Jeg er specialiseret i webudvikling og database design. Jeg har også en CCNA-certificering til netværksdesign og fejlfinding.

