Opdateret April 2024: Stop med at få fejlmeddelelser, og sænk dit system ned med vores optimeringsværktøj. Hent det nu kl dette link
- Download og installer reparationsværktøjet her.
- Lad det scanne din computer.
- Værktøjet vil derefter reparér din computer.
Kommandolinjen eller CMD er en nyttig Windows indbygget værktøj der kan bruges til at fjerne partitioner, formatere diske, konvertere filsystemer og meget mere. CMD er tilgængelig i følgende versioner af Windows, Windows 10, Windows 8, Windows 7 osv.

Mange Windows-brugere rapporterer dog, at deres kommandolinjen vises fortsat i Windows. Mens computerbrugere siger, at problemet ikke synes alvorligt, irriterer det stadig mange brugere. Kommandolinjen, der vises tilfældigt, forsvinder inden for et sekund, hvilket kan forstyrre din visning, spille spil eller udføre andre opgaver på din computer.
Følgende situationer, hvor CMD kan forekomme, vises fortsat:
- den første Windows-protokol, såsom Windows 10;
- mens du bruger din computer, f.eks. mens du spiller computerspil.
Kør en ren boot

Her viser vi dig, hvordan du rydder op i Windows 10 som et eksempel, så du kan overvåge din computer og genstarte den.
- Klik på "Start" og find: msconfig> vælg "Systemkonfiguration";
- I sektionen "Systemkonfiguration" skal du klikke på "Tjenester"> "Skjul alle Microsoft-tjenester" og vælge "Deaktiver alle".
- 3. I afsnittet Systemkonfiguration skal du klikke på "Start" og derefter på "Åbn Jobliste".
- Vælg hvert autoload-element ved opstart, og klik på Deaktiver> Luk task manager.
- 5. Klik på "OK" på "Start" -fanen i afsnittet "Systemkonfiguration"> "Genstart computer".
Dette gør det muligt for din computer at arbejde normalt igen, og du vil opdage, at CMD-vinduet ikke længere vises.
Fjern adware fra Windows, der kan vise kommandolinjen
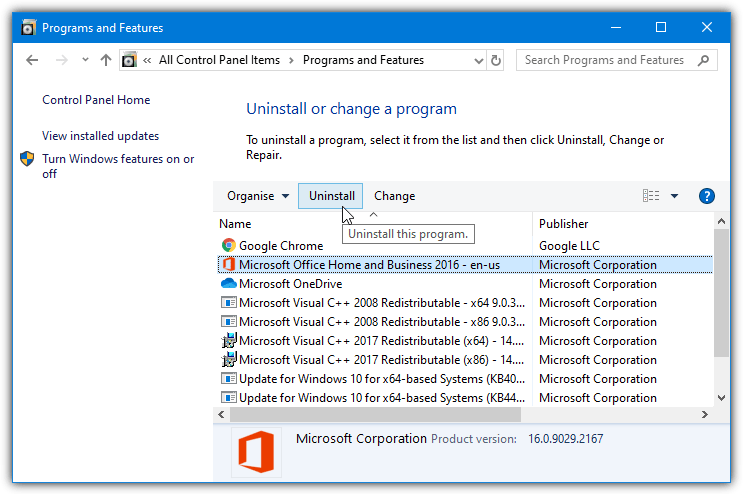
- Gå til nederste venstre hjørne og tryk på Start-knappen.
- Vælg kontrolpanelet, og afhængigt af din version af Windows skal du klikke på "Programmer og komponenter" eller "Installation og afinstallation af programmer".
- Find for nylig installerede programmer, der kan være relateret til adware.
- Højreklik på den, og vælg "Slet".
- Gem dine ændringer ved at klikke på OK.
April 2024 Opdatering:
Du kan nu forhindre pc -problemer ved at bruge dette værktøj, såsom at beskytte dig mod filtab og malware. Derudover er det en fantastisk måde at optimere din computer til maksimal ydelse. Programmet retter let på almindelige fejl, der kan opstå på Windows -systemer - ikke behov for timers fejlfinding, når du har den perfekte løsning lige ved hånden:
- Trin 1: Download PC Reparation & Optimizer Tool (Windows 10, 8, 7, XP, Vista - Microsoft Gold Certified).
- Trin 2: Klik på "Begynd Scan"For at finde Windows-registreringsproblemer, der kan forårsage pc-problemer.
- Trin 3: Klik på "Reparer Alt"For at løse alle problemer.
Kør SFC

SFC, kendt som systemfilkontrol, kan bruges som et værktøj til at scanne alle vigtige Windows-filer på din computer og gendanne dem efter behov. Manglende eller beskadigede systemfiler, såsom DLL-filer, kan medføre, at CMD-fejl osv. Opstår hele tiden. D. i Windows. Lad os se, hvordan SFC fungerer til CMD.exe-opløsning. Nu vil du se en usædvanlig fejl på din pc:
- Tryk på Win + R> skriv: cmd, og tryk på “OK” for at åbne kommandolinjen.
- Skriv: sfc / scannow, og tryk på Enter.
- Efter scanning skal du genstarte din computer og kontrollere, om problemet med CMD.exe er løst.
Deaktiver Microsoft Office for at stoppe pop op-vinduet cmd
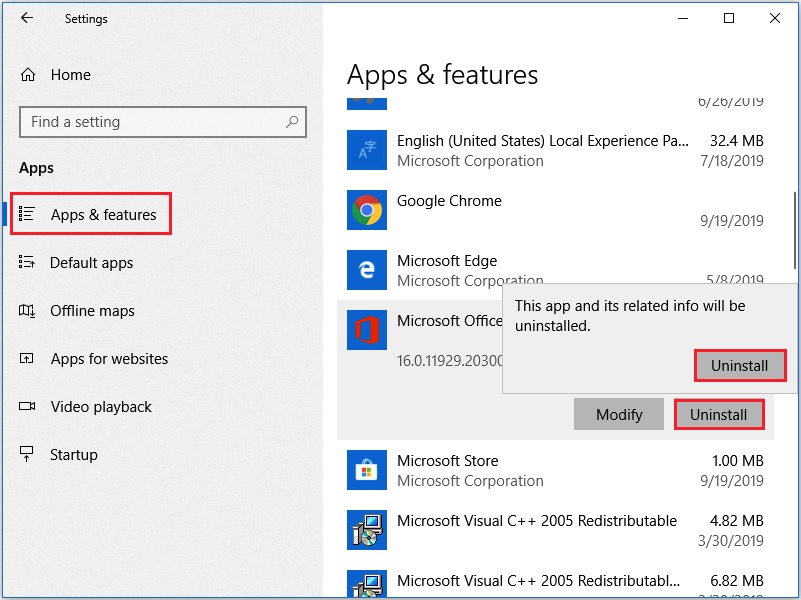
- Klik på knappen "Start" i nederste venstre hjørne på skrivebordet.
- Indtast jobplanlæggeren i søgefeltet, og åbn programmet.
- Vælg Job Scheduler Library, vælg derefter Microsoft, og klik til sidst på Office.
- Find opgaven OfficeBackgroundTaskHandlerRegistration, og slå den fra.
Hvis anmodningen stadig vises, skal du muligvis gentage processen og også deaktivere opgaven OfficeBackgroundTaskHandlerLogon.
Tjek din RAM

Den tredje fejlfindingsmetode på kommandolinjen vises fortsat og lukkes i Windows 10. Den kontrollerer din RAM, hvis den fungerer korrekt eller ej.
Lad mig fortælle dig, at det kræver lidt teknisk viden at kontrollere din RAM.
I stedet for at teste dig selv anbefaler jeg, at du går til nærmeste IT-servicecenter og beder de relevante myndigheder om at teste din computer.
Hvis din RAM ikke er i god stand, anbefaler jeg at købe en ny RAM.
Genstart computeren

Ofte, når en bruger får denne fejl, er den første metode, de bruger, at genstarte computeren.
Lad mig fortælle dig, at genstart af dit system faktisk løser forskellige computerfejl.
Selvom kommandolinjefixet fortsat opdager et problem i dit Windows 10-operativsystem, er det første, du kan gøre, at genstarte din computer.
Ekspert Tip: Dette reparationsværktøj scanner lagrene og erstatter korrupte eller manglende filer, hvis ingen af disse metoder har virket. Det fungerer godt i de fleste tilfælde, hvor problemet skyldes systemkorruption. Dette værktøj vil også optimere dit system for at maksimere ydeevnen. Den kan downloades af Klik her

CCNA, Web Developer, PC Fejlfinding
Jeg er computerentusiast og en praktiserende it-professionel. Jeg har mange års erfaring bag mig i computerprogrammering, hardwarefejlfinding og reparation. Jeg er specialiseret i webudvikling og database design. Jeg har også en CCNA-certificering til netværksdesign og fejlfinding.

