Opdateret April 2024: Stop med at få fejlmeddelelser, og sænk dit system ned med vores optimeringsværktøj. Hent det nu kl dette link
- Download og installer reparationsværktøjet her.
- Lad det scanne din computer.
- Værktøjet vil derefter reparér din computer.
Nogle Internet Explorer 11 og Microsoft Edge brugere har rapporteret, at de modtager en INET_E_DOWNLOAD_FAILIURE-fejl, når de prøver at besøge en webside. I de fleste tilfælde rapporterer berørte brugere, at dette problem opstår med enhver URL, herunder store domæner som google.com, amazon.com osv.
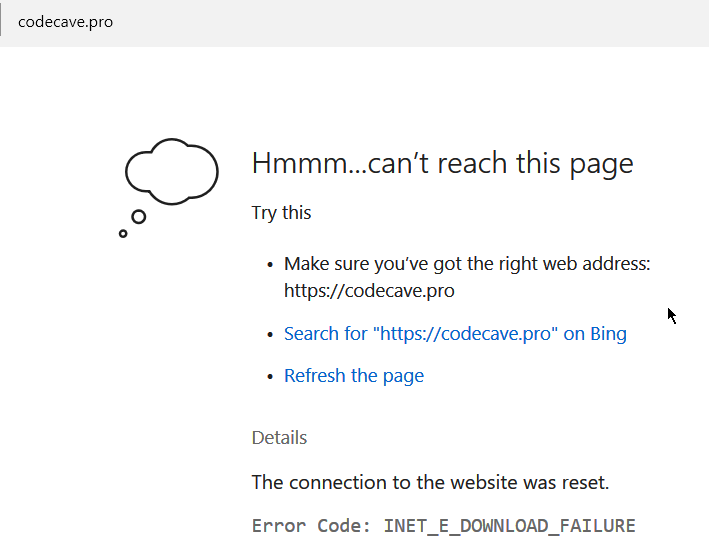
Fejlkode: INET_E_DOWNLOAD_FAILURE betyder, at forbindelsen blev afbrudt, eller at indholdet ikke kunne downloades. Lad os starte med at gendanne yderligere indstillinger i internetegenskaberne.
Gendan standardindstillinger for internet
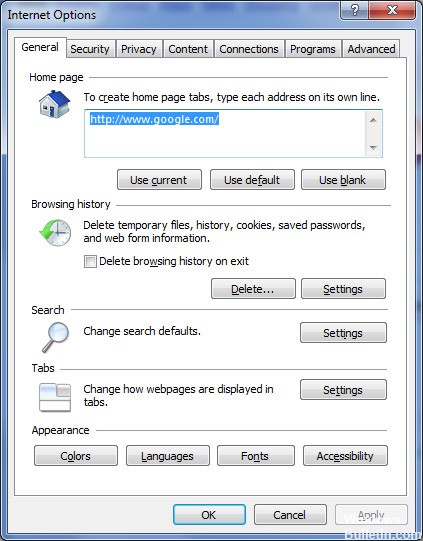
Det viser sig, at de mest almindelige årsager, der kan forårsage INET_E_DOWNLOAD_FAILIURE-fejlen, er en slags netværksafbrydelse, der stopper kommunikationen mellem webserveren og slutbrugerens computer.
Og som de fleste af de berørte brugere har bekræftet, løses dette problem sandsynligvis med nogle avancerede internetindstillinger, der i sidste ende forstyrrer IE 11 eller Edge.
- Åbn dialogboksen Kør ved at trykke på Windows + R-tasterne. Skriv derefter inetcpl.cpl i tekstboksen, og tryk på Enter for at åbne skærmen Internetegenskaber.
- Når du er på skærmen Internetegenskaber, skal du vælge fanen Avanceret i den lodrette menu øverst.
- Klik på Gendan avancerede indstillinger i menuen Avancerede indstillinger, og bekræft, når du bliver bedt om det.
- Klik på Anvend for at gemme dine ændringer. Genstart derefter din computer, og vent på, at den næste opstartssekvens er afsluttet.
- Gentag den handling, der tidligere forårsagede problemet, og se om problemet er løst.
April 2024 Opdatering:
Du kan nu forhindre pc -problemer ved at bruge dette værktøj, såsom at beskytte dig mod filtab og malware. Derudover er det en fantastisk måde at optimere din computer til maksimal ydelse. Programmet retter let på almindelige fejl, der kan opstå på Windows -systemer - ikke behov for timers fejlfinding, når du har den perfekte løsning lige ved hånden:
- Trin 1: Download PC Reparation & Optimizer Tool (Windows 10, 8, 7, XP, Vista - Microsoft Gold Certified).
- Trin 2: Klik på "Begynd Scan"For at finde Windows-registreringsproblemer, der kan forårsage pc-problemer.
- Trin 3: Klik på "Reparer Alt"For at løse alle problemer.
Sådan deaktiveres Rapport tidlig browserbeskyttelse:
Har du installeret IBM Trusteer Rapport? I så fald skal du sandsynligvis konfigurere det.
- Åbn Rapport-konsollen ved at gå til Start> Programmer> Trusteer-slutpunktsbeskyttelse> Trusteer-slutpunktsbeskyttelseskonsol.
- Gå til næste side ved at klikke på den grønne pil i nederste højre hjørne.
- Klik på Rediger politik i øverste venstre hjørne under Sikkerhedspolitik.
- Indtast bogstaverne som vist på billedet, og tryk på OK.
- Find Beskyttelse af tidlig browser, og vælg Aldrig i rullemenuen.
- Klik på "Gem", og genstart computeren.
- Kontroller, om problemet er løst.
Geninstaller Edge
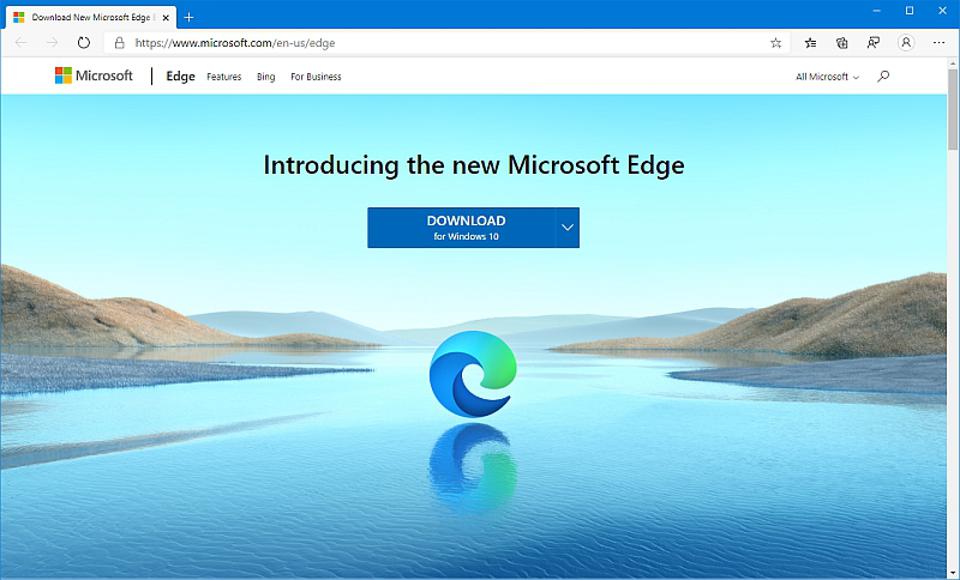
en. Naviger til placeringen:
C: \ Brugere \% brugernavn% \ AppData \ Local \ Packages \ Microsoft.MicrosoftEdge_8wekyb3d8bbwe
b. Slet alt i denne mappe.
vs. Indtast Windows Powershell i søgefeltet.
re. Højreklik på Windows PowerShell, og vælg Kør som administrator.
e. Kopier og indsæt kommandoen nedenfor.
Get-AppXPackage -AllUsers -Name Microsoft.MicrosoftEdge | Foreach {Add-AppxPackage -DisableDevelopmentMode -Registrer “$ ($ _. InstallLocation) \ AppXManifest.xml” –Verbose}
Ekspert Tip: Dette reparationsværktøj scanner lagrene og erstatter korrupte eller manglende filer, hvis ingen af disse metoder har virket. Det fungerer godt i de fleste tilfælde, hvor problemet skyldes systemkorruption. Dette værktøj vil også optimere dit system for at maksimere ydeevnen. Den kan downloades af Klik her

CCNA, Web Developer, PC Fejlfinding
Jeg er computerentusiast og en praktiserende it-professionel. Jeg har mange års erfaring bag mig i computerprogrammering, hardwarefejlfinding og reparation. Jeg er specialiseret i webudvikling og database design. Jeg har også en CCNA-certificering til netværksdesign og fejlfinding.

