Opdateret April 2024: Stop med at få fejlmeddelelser, og sænk dit system ned med vores optimeringsværktøj. Hent det nu kl dette link
- Download og installer reparationsværktøjet her.
- Lad det scanne din computer.
- Værktøjet vil derefter reparér din computer.
Windows Push Notification User Service understøtter push og lokale underretninger på Windows 10-operativsystemet. Dette er en platform, der understøtter lokale eller push-meddelelser, uden hvilke brugerne ikke kan modtage underretninger fra operativsystemet, og at de har installeret. Hvis brugertjenesten Windows Push Notification er stoppet med at arbejde på din computer, kan du ikke udføre processer med dine meddelelser, f.eks. Deaktivering af valgte underretninger eller indstilling af prioritetsmeddelelser.
Læs følgende metoder til effektive rettelser.
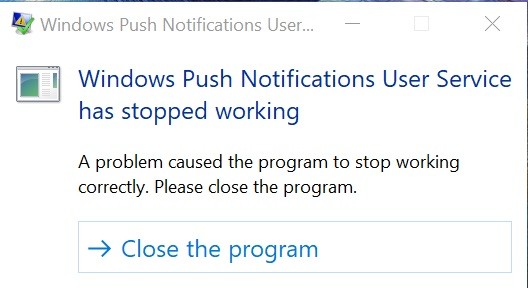
Sådan repareres Windows-fejl Windows Push Notification-brugertjeneste er stoppet med at fungere
Nulstilling af den korrupte underretningsdatabase
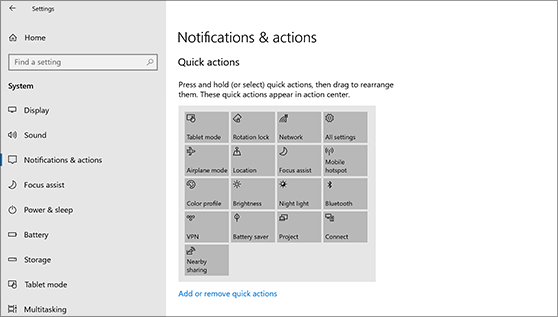
- Åbn File Explorer, og klik på fanen Vis.
- Gå til skjulte filer og mapper, og vælg indstillingen Vis skjulte filer, mapper og drev. Klik på Anvend.
- Naviger til C: \ Brugere \ YOURUSERNAME \ AppData \ Local \ Microsoft \ Windows.
- Find mappen Meddelelser i Windows-mappen.
- Højreklik på den, og vælg "Omdøb" i den viste kontekstmenu.
- Omdøb mappen til noget som “Gamle meddelelser”, og bekræft ændringerne, når du bliver bedt om det.
- Genstart computeren og kontroller, om problemet er løst.
Udskift din Antivirus

- Klik på Start-menuen, og åbn kontrolpanelet ved at søge efter det. Du kan også klikke på gearikonet for at åbne indstillingerne, hvis du bruger Windows 10.
- I kontrolpanelet skal du vælge Vis som - Kategori i øverste højre hjørne og i afsnittet Programmer skal du klikke på Afinstaller et program.
April 2024 Opdatering:
Du kan nu forhindre pc -problemer ved at bruge dette værktøj, såsom at beskytte dig mod filtab og malware. Derudover er det en fantastisk måde at optimere din computer til maksimal ydelse. Programmet retter let på almindelige fejl, der kan opstå på Windows -systemer - ikke behov for timers fejlfinding, når du har den perfekte løsning lige ved hånden:
- Trin 1: Download PC Reparation & Optimizer Tool (Windows 10, 8, 7, XP, Vista - Microsoft Gold Certified).
- Trin 2: Klik på "Begynd Scan"For at finde Windows-registreringsproblemer, der kan forårsage pc-problemer.
- Trin 3: Klik på "Reparer Alt"For at løse alle problemer.
- Hvis du bruger programmet Indstillinger, skal et klik på applikationer straks åbne en liste over alle programmer, der er installeret på din pc.
- Find dit antivirusprogram i Kontrolpanel eller Indstillinger, og klik på Afinstaller.
- Afinstallationsguiden skal åbnes, så følg instruktionerne for afinstallation.
- Når afinstallationsprogrammet er færdig, skal du klikke på Udfør.
- Genstart computeren for at se, om der stadig opstår fejl.
Udførelse af en SFC-scanning

- Tryk på Windows-tasten for at åbne menuen Start.
- Skriv prompten eller cmd i søgefeltet.
- Højreklik på kommandoprompten på listen over søgeresultater.
- Vælg Kør som administrator
- Når prompten indlæses, skal du skrive sfc / scannow og trykke på Enter.
- Vent, indtil processen er afsluttet, og luk den.
Udførelse af en DISM-analyse

- Åbn start.
- Find kommandoprompten, højreklik på det øverste resultat, og vælg Kør som administrator.
- Skriv følgende kommando for at udføre en hurtig sundhedscheck, og tryk på Enter:
DISM / Online / Cleanup-Image / CheckHealth
DISM / Online / Cleanup-Image / RestoreHealth - Vent, indtil processen er afsluttet.
Omdøb eller slet meddelelsesmappen i fejlsikret tilstand

- Tryk på Windows + R-knapperne for at åbne dialogboksen Kør på dit system.
- Skriv msconfig, og klik på OK-knappen.
- Når systemkonfigurationsvinduet åbnes på din skærm, skal du gå til fanen Boot og markere afkrydsningsfeltet ud for indstillingen Sikker start.
- Klik på OK, og genstart dit system. Dit system starter nu i sikker tilstand.
- Åbn denne pc og naviger til den næste placering:
C: \ Brugere \ ditbrugernavn \ AppData \ Local \ Microsoft \ Windows - Hvis du ikke kan se mappen AppData, skal du gå til menuen FileExplorer og klikke på fanen Vis.
- I afsnittet Vis / Skjul skal du markere afkrydsningsfeltet Skjulte elementer for at få vist de skjulte filer i File Explorer.
- Når du er i Windows-mappen, skal du finde meddelelsesmappen og højreklikke på den.
- Klik på Omdøb, indtast et tilfældigt navn og genstart dit system.
Ekspert Tip: Dette reparationsværktøj scanner lagrene og erstatter korrupte eller manglende filer, hvis ingen af disse metoder har virket. Det fungerer godt i de fleste tilfælde, hvor problemet skyldes systemkorruption. Dette værktøj vil også optimere dit system for at maksimere ydeevnen. Den kan downloades af Klik her

CCNA, Web Developer, PC Fejlfinding
Jeg er computerentusiast og en praktiserende it-professionel. Jeg har mange års erfaring bag mig i computerprogrammering, hardwarefejlfinding og reparation. Jeg er specialiseret i webudvikling og database design. Jeg har også en CCNA-certificering til netværksdesign og fejlfinding.

