Opdateret April 2024: Stop med at få fejlmeddelelser, og sænk dit system ned med vores optimeringsværktøj. Hent det nu kl dette link
- Download og installer reparationsværktøjet her.
- Lad det scanne din computer.
- Værktøjet vil derefter reparér din computer.
Google Chrome er en meget brugt browser, og der er fra tid til anden opdateringer tilgængelige for at øge effektiviteten af brugerens browseroplevelse. Nogle gange efter installationen af opdateringen kan Chrome gå ned eller fryse. Nogle brugere rapporterer det, når de prøver at opdatere Flash Player eller en anden Google Chrome-komponent, de støder på en fejl såsom "Komponent ikke opdateret".
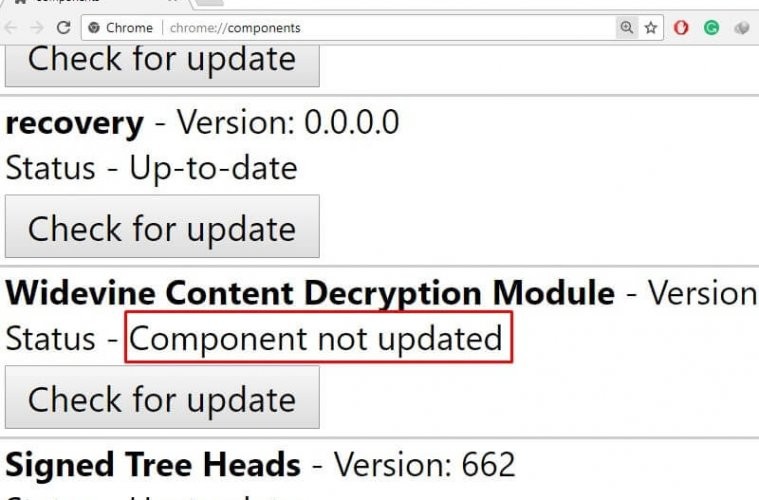
Der er flere årsager til, at fejlen opstår under processen. En af dem er, når flere komponenter i Google Chrome forældes og ikke opdateres regelmæssigt. Dette kan også omfatte Flash Adobe-afspiller. Opdateringer er tilgængelige for at maksimere komponenteffektiviteten. Manglende opdatering fungerer ikke korrekt eller forstyrrer processer.
En anden grund er, hvis du har for mange cookies og cacher, der forhindrer, at processerne fungerer korrekt. En god måde er at rydde din cache og cookies, så processen kører glat. Du skal også tjekke din Chrome-browser, inklusive dens komponenter, og se, om der er komponenter, der har større krav end din computer.
Sådan rettes Chrome-fejlen 'Komponent ikke opdateret':
Opdatering af Chrome-adressen
- Skriv chrome: // komponenter i Chrome-adresselinjen.
- Klik på knappen Kontroller for opdatering for hver Chrome-komponent, du vil opdatere.
- Når du er færdig med opdateringen, skal du genstarte Chrome.
Opdater din Adobe Flash Player
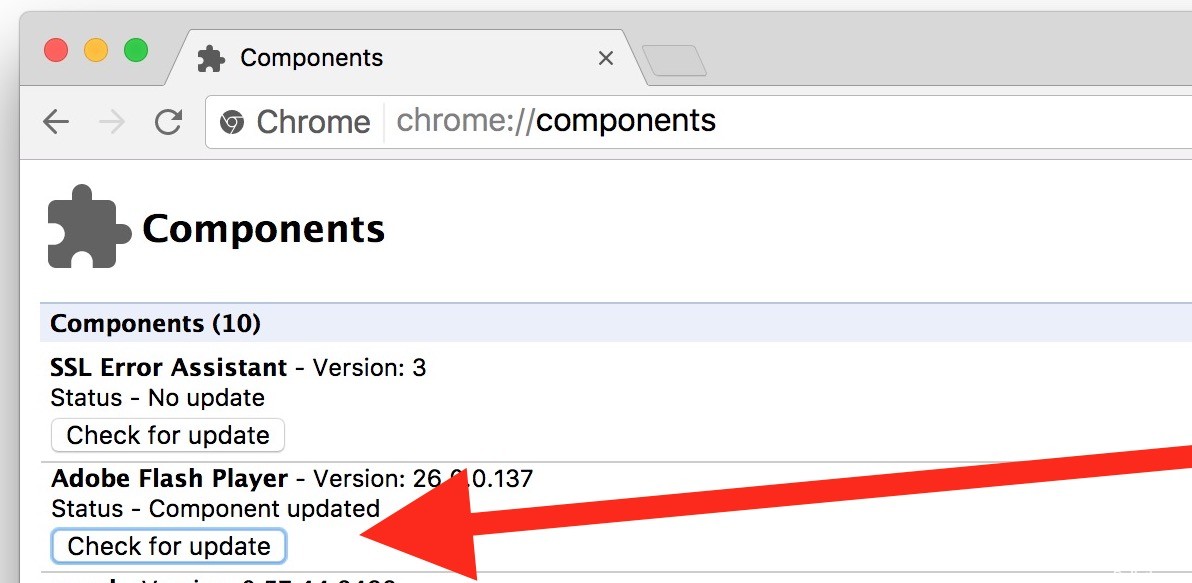
- Åbn Chrome på din computer.
- Skriv chrome: //-komponenter i adresselinjen øverst, og tryk på Enter.
- Klik på "Søg efter opdatering" under "Adobe Flash Player".
- Gå tilbage til Flash-indholdssiden.
- Hvis det ikke indlæses automatisk, skal du klikke på Genindlæs øverst til venstre.
Download Chrome igen

- Afinstaller først Chrome.
- Luk alle Chrome-vinduer og faner på din computer.
- Klik på Start-menuen og derefter på Indstillinger.
- Klik på Apps.
- Søg og klik på Google Chrome under Apps og funktioner.
- Klik på Afinstaller.
April 2024 Opdatering:
Du kan nu forhindre pc -problemer ved at bruge dette værktøj, såsom at beskytte dig mod filtab og malware. Derudover er det en fantastisk måde at optimere din computer til maksimal ydelse. Programmet retter let på almindelige fejl, der kan opstå på Windows -systemer - ikke behov for timers fejlfinding, når du har den perfekte løsning lige ved hånden:
- Trin 1: Download PC Reparation & Optimizer Tool (Windows 10, 8, 7, XP, Vista - Microsoft Gold Certified).
- Trin 2: Klik på "Begynd Scan"For at finde Windows-registreringsproblemer, der kan forårsage pc-problemer.
- Trin 3: Klik på "Reparer Alt"For at løse alle problemer.
- Bekræft ved at klikke på Afinstaller.
- For at slette oplysninger fra din profil, såsom bogmærker og historik, skal du vælge "Slet også dine browserdata."
- Klik på Afinstaller.
- Sørg for, at din computer opfylder systemkravene.
- Download Chrome igen.
- Når du bliver bedt om det, skal du klikke på Kør eller Gem.
- Hvis du har valgt Gem, skal du dobbeltklikke på download for at starte installationen.
Ryd cachen

- Tryk samtidigt på "Windows" + "R" -tasterne for at åbne "Kør" -prompten.
- Skriv "appdata" og tryk på "Enter" for at åbne cache-mappen.
- Dobbeltklik på den lokale mappe, og dobbeltklik derefter på Google-mappen.
- Dobbeltklik på mappen Chrome, og dobbeltklik derefter på mappen Brugerdata.
- Højreklik på mappen med modulnavnet, og klik på Fjern.
- Når du bliver bedt om det, skal du klikke på Ja og se, om problemet fortsætter.
Kør Clean Boot

- Højreklik på Start-knappen.
- Klik på Søg.
- Skriv msconfig, og tryk på Enter på dit tastatur.
- Klik på Tjenester.
- Marker afkrydsningsfeltet ud for Skjul alle Microsoft-tjenester.
- Klik på Deaktiver alle.
- Klik på Start.
- Klik på Open Task Manager.
- Klik på et hvilket som helst startprogram, som du formoder at være problematisk.
- Klik på Deaktiver.
- Klik igen på et andet startprogram og deaktiver. Gør dette for alle startprogrammer.
- Klik på X for at lukke Task Manager.
- Klik på OK i vinduet Systemkonfiguration.
- Genstart din pc, og kontroller, om problemet fortsætter.
https://support.google.com/chrome/forum/AAAAP1KN0B0ow2t4p45wfw
Ekspert Tip: Dette reparationsværktøj scanner lagrene og erstatter korrupte eller manglende filer, hvis ingen af disse metoder har virket. Det fungerer godt i de fleste tilfælde, hvor problemet skyldes systemkorruption. Dette værktøj vil også optimere dit system for at maksimere ydeevnen. Den kan downloades af Klik her

CCNA, Web Developer, PC Fejlfinding
Jeg er computerentusiast og en praktiserende it-professionel. Jeg har mange års erfaring bag mig i computerprogrammering, hardwarefejlfinding og reparation. Jeg er specialiseret i webudvikling og database design. Jeg har også en CCNA-certificering til netværksdesign og fejlfinding.

