Opdateret April 2024: Stop med at få fejlmeddelelser, og sænk dit system ned med vores optimeringsværktøj. Hent det nu kl dette link
- Download og installer reparationsværktøjet her.
- Lad det scanne din computer.
- Værktøjet vil derefter reparér din computer.
Brugere, der har Hyper-V Server 2019 installeret, vil støde på alle slags problemer.
Når de forsøger at tilføje Hyper-V-server til Hyper-V-manager (enten ved at angive værtsnavnet, FQDN eller IP-adressen på Hyper-V-serveren) og give identifikationsoplysningerne til domæneadministratoren, modtager de en besked, der siger "Der opstod en fejl under forsøg på at oprette forbindelse til HYPERVSERVER-server. Kontroller, at Virtual Machine Management-tjenesten fungerer, og at du er autoriseret til at oprette forbindelse til serveren. Teksten i dialogboksen vises i dette billede (alt for længe til at komme ind her!).
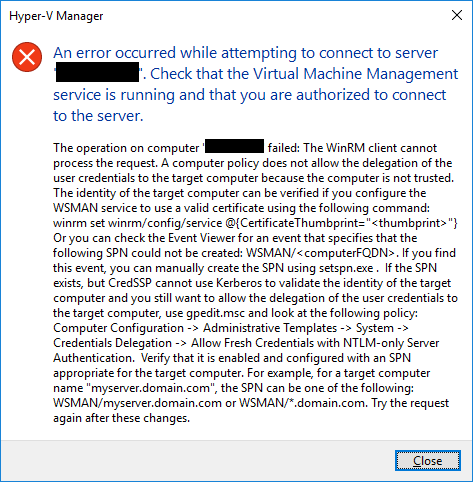
Der er en række ting at kontrollere:
Brug sconfig på Hyper-V-serveren til at kontrollere, om Fjernskrivebord er aktiveret.
Fra computeren prøver du at installere på fjernskrivebordet for at kontrollere, om der er en netværksforbindelse mellem computeren og serveren.
Den nemmeste måde at kontrollere dette på er sandsynligvis at åbne et kommandopromptvindue og pinge serveren:

C: \> ping hserver
Hvis du ikke allerede har gjort det, skal du aktivere pings på Hyper-V-serveren, fordi standardindstillingen er, at den ikke reagerer på pings.
På Hyper-V 2012 R2-serveren kan firewall blokere RDC (jeg tror, dette er et problem introduceret med R2). For at tillade fjernkontoret at oprette forbindelse via firewall, skal du oprette forbindelse til Hyper-V-serveren og indtaste følgende ved kommandoprompten:
April 2024 Opdatering:
Du kan nu forhindre pc -problemer ved at bruge dette værktøj, såsom at beskytte dig mod filtab og malware. Derudover er det en fantastisk måde at optimere din computer til maksimal ydelse. Programmet retter let på almindelige fejl, der kan opstå på Windows -systemer - ikke behov for timers fejlfinding, når du har den perfekte løsning lige ved hånden:
- Trin 1: Download PC Reparation & Optimizer Tool (Windows 10, 8, 7, XP, Vista - Microsoft Gold Certified).
- Trin 2: Klik på "Begynd Scan"For at finde Windows-registreringsproblemer, der kan forårsage pc-problemer.
- Trin 3: Klik på "Reparer Alt"For at løse alle problemer.
netsh advfirewall firewall set rule group = ”remote desktop” ny aktiv = Ja
Kør Windows Update
Dette er meget vigtigt, og afhængigt af programniveauet for din Windows 10 PC og Hyper-V Server 2016 vært, vil du modtage fejl og vil ikke være i stand til at styre din Hyper-V vært eksternt.

Aktivering af fjernkonsoller på desktop-operativsystemer
Der er flere måder at få adgang til det sted, der kræves for at aktivere konsollerne. Den hurtigste måde er at få adgang til Start-menuen og skrive "Aktiver eller deaktiver Windows-funktioner". Når du skriver, skal Windows se efter forslag og sandsynligvis give dig genvejen, før du skriver hele sætningen. Du kan også finde dette link, når du åbner noden Programmer og funktioner i Kontrolpanel.
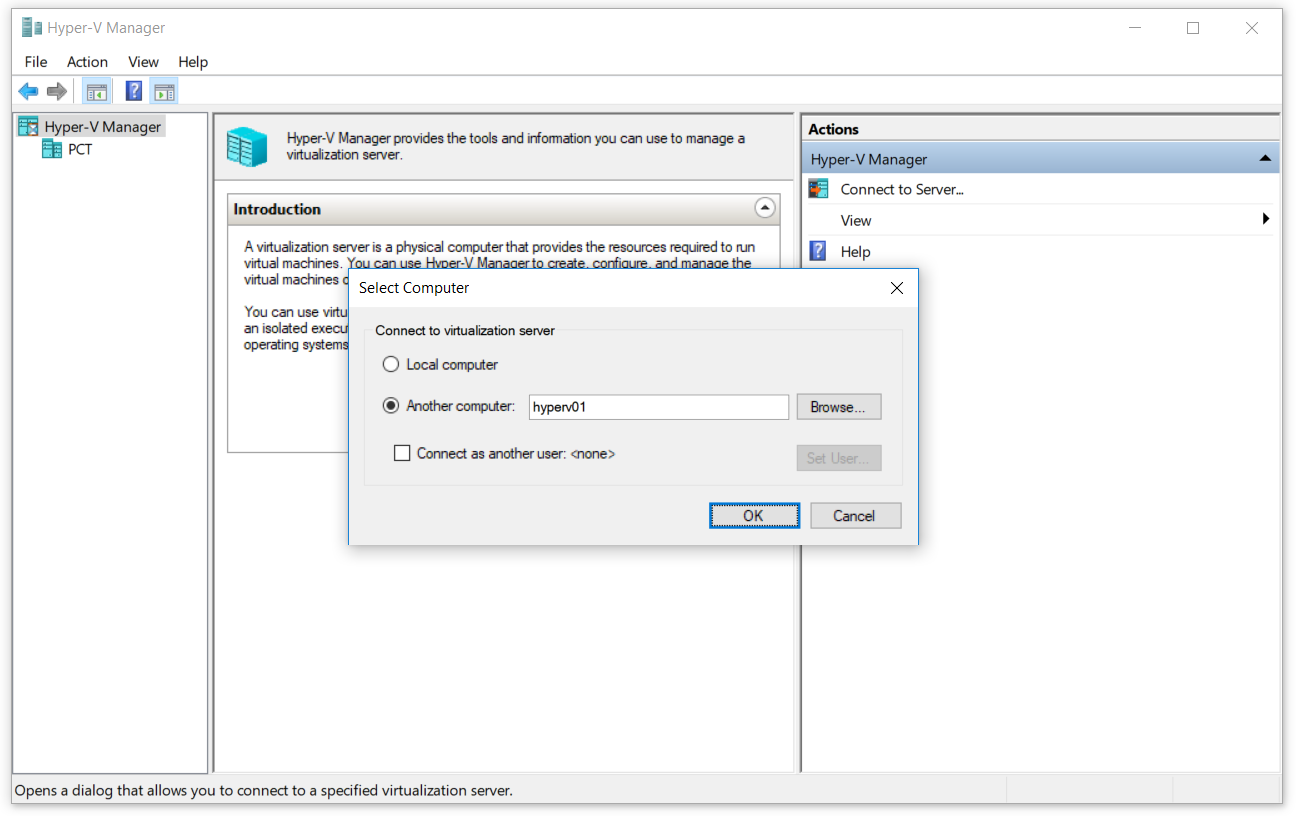
Når du er på skærmen, skal du udvide Hyper-V-noden og markere afkrydsningsfeltet Hyper-V Management Tools. Hvis du har downloadet RSAT, er der en træknudepunkt til fjernserveradministrationsværktøjer. Udvid dette og aktiver alle de konsoller, du har brug for. Følgende skærmbillede blev taget af Windows 8.1; Windows 10 ligner meget.
Tillad kun delegering af nye legitimationsoplysninger med NTLM-servergodkendelse.
Tillidsaktivering på en Windows-klientcomputer kan udføres via den grafiske grænseflade eller en Powershell. I denne artikel vil vi gøre dette ved hjælp af Local Group Policy Editor (GUI). Strategien kaldes Tillad Tillad delegering af friske legitimationsoplysninger med servergodkendelse, der kun er til NTLM. Denne politikindstilling gælder for applikationer, der bruger Cred SSP-komponenten (for eksempel Remote Desktop Connection). Credential Security Support Provider (CredSSP) -protokol er en godkendelsesudbyder, der behandler godkendelsesanmodninger til andre applikationer. Hvis du aktiverer denne politikindstilling, kan du specificere de servere, som nye brugeroplysninger kan delegeres til (nye legitimationsoplysninger er dem, der anmodes om, når du kører applikationen). Hvis du ikke konfigurerer denne politikindstilling (som standard) og autentificerer hinanden korrekt, kan du delegere nye legitimationsoplysninger til den eksterne skrivebords session vært på enhver computer (TERMSRV / *). Hvis du deaktiverer denne politikindstilling, er det ikke tilladt at delegere nye legitimationsoplysninger til en computer.
KONKLUSION
Hvis du ikke bruger Hyper-V Server i et domæne, hvor du har gruppepolitikker, der automatisk konfigurerer systemer til gennemsigtig fjernstyring, skal du udføre visse trin på både Hyper-V Server-værten og Windows 10 PC, som du prøver at administrere denne vært.
De fleste af de tilgængelige oplysninger om fjernstyring af Hyper-V i en arbejdsgruppe eller et udenfor-domæne miljø fører til et af disse to resultater: utilstrækkelig information, så du stadig ikke kan oprette forbindelse korrekt til din Hyper-V vært, eller for meget information så dine systemer er sårbare og usikre og endnu ikke kan forbindes til Hyper-V-værten.
https://www.reddit.com/r/HyperV/comments/a1hqly/cant_connect_to_hyperv_server_2019/
Ekspert Tip: Dette reparationsværktøj scanner lagrene og erstatter korrupte eller manglende filer, hvis ingen af disse metoder har virket. Det fungerer godt i de fleste tilfælde, hvor problemet skyldes systemkorruption. Dette værktøj vil også optimere dit system for at maksimere ydeevnen. Den kan downloades af Klik her

CCNA, Web Developer, PC Fejlfinding
Jeg er computerentusiast og en praktiserende it-professionel. Jeg har mange års erfaring bag mig i computerprogrammering, hardwarefejlfinding og reparation. Jeg er specialiseret i webudvikling og database design. Jeg har også en CCNA-certificering til netværksdesign og fejlfinding.

