Opdateret April 2024: Stop med at få fejlmeddelelser, og sænk dit system ned med vores optimeringsværktøj. Hent det nu kl dette link
- Download og installer reparationsværktøjet her.
- Lad det scanne din computer.
- Værktøjet vil derefter reparér din computer.
Nogle Windows-brugere rapporterer, at de ser fejlkode 17, når de prøver at gendanne deres iPad eller iPhone, eller når de prøver at opdatere deres iTunes-app til den nyeste version. Dette problem opstår, når din pc eller Mac ikke er i stand til at kommunikere med Apples softwareopdateringsserver.
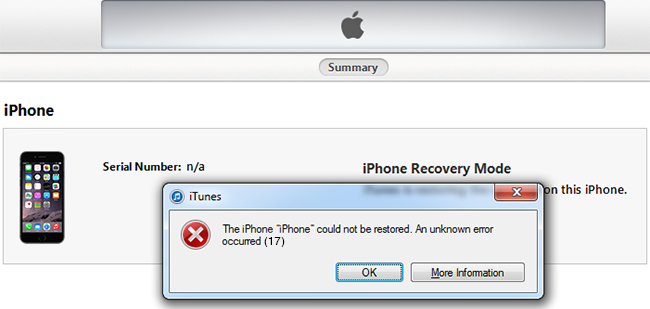
Hovedårsagen til dette problem er en forældet version af iTunes. I de fleste tilfælde bidrager skader på AutoUpdate-komponenten til dette. Hvis dette scenarie gælder, kan du prøve at opdatere iTunes manuelt. Hvis det ikke virker, kan du prøve at geninstallere iTunes manuelt (desktopversion eller UWP-version).
Som bekræftet af nogle berørte brugere kan dette problem også skyldes en alt for beskyttende firewall, der blokerer udgående iTunes-forbindelser. I dette tilfælde er den bedste løsning at fjerne firewallen og kigge efter en blødere løsning.
Tjek din internetforbindelse
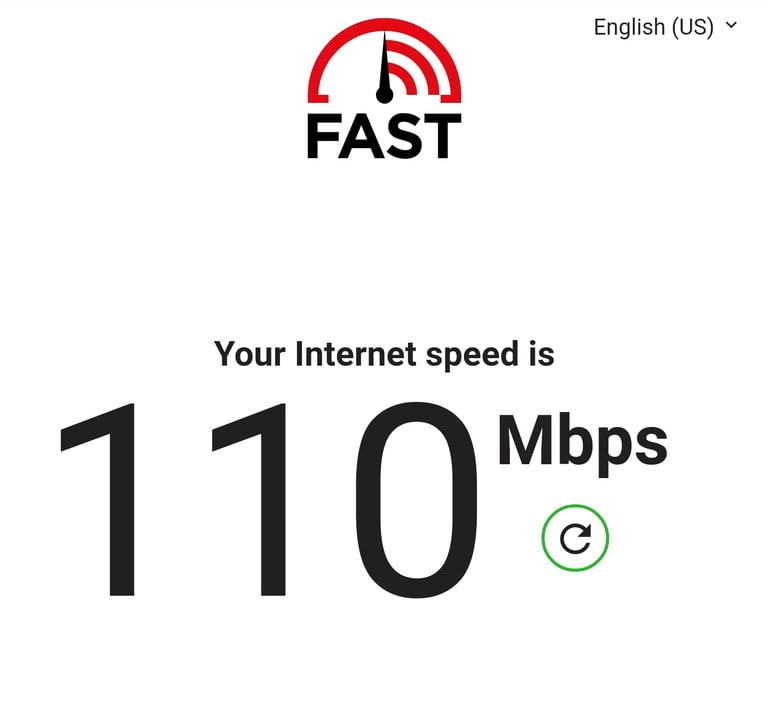
Da fejlkode 17 er relateret til iTunes kan ikke oprette forbindelse til sine servere, er den første ting at gøre, at kontrollere din internetforbindelse.
Din internetforbindelse kan være langsom eller ustabil, hvilket gør det vanskeligt for iTunes at oprette forbindelse til Apples servere.
For at kontrollere dette kan du prøve at køre en hastighedstest. Du kan bruge et tredjepartswebsted som Fast.com, som effektivt måler din internet-download- og uploadhastighed.
Hvis resultatet viser sig at være langsomt eller langt fra den internetbåndbredde, du forventer af et månedligt abonnement, kan du prøve at genstarte routeren. For at gøre dette skal du finde routerens netledning, som normalt er bagpå, fjerne den og vente mindst 5-10 sekunder, før du tilslutter den igen.
Derefter skal du vente på, at routeren starter helt op. Udfør en anden hastighedstest for at se, om nulstilling af routeren har løst dit internetforbindelsesproblem.
April 2024 Opdatering:
Du kan nu forhindre pc -problemer ved at bruge dette værktøj, såsom at beskytte dig mod filtab og malware. Derudover er det en fantastisk måde at optimere din computer til maksimal ydelse. Programmet retter let på almindelige fejl, der kan opstå på Windows -systemer - ikke behov for timers fejlfinding, når du har den perfekte løsning lige ved hånden:
- Trin 1: Download PC Reparation & Optimizer Tool (Windows 10, 8, 7, XP, Vista - Microsoft Gold Certified).
- Trin 2: Klik på "Begynd Scan"For at finde Windows-registreringsproblemer, der kan forårsage pc-problemer.
- Trin 3: Klik på "Reparer Alt"For at løse alle problemer.
Hvis din internetforbindelse fungerer fint efter nulstilling af routeren, kan du prøve at kontrollere status for Apple-serverne for at se, om systemet i øjeblikket ikke er tilgængeligt.
Hvis du stadig har problemer med at oprette forbindelse, er det bedst at kontakte din internetudbyder og fortælle dem om det problem, du har med deres internettjeneste.
Download og installer den nyeste version af iTunes

I min erfaring i livet får Apple sine brugere til at opdatere deres produktsoftware fra tid til anden hvert år, fordi nogle gange fungerer mange funktioner ikke korrekt. En lignende sag præsenterer sig for dig i form af en gammel iTunes-firmware.
Du skal kontrollere den aktuelle version af iTunes eller opdatere den til den nyeste version og derefter prøve igen. Det er ikke muligt at opdatere, afinstallere og derefter installere den senest downloadede iTunes.
Ellers kan iTunes ikke downloade og installere den nyeste iOS-version eller opdatere / gendanne den nyeste version af din iPhone, iPad Pro, iPad Air, iPad Mini og iPod Touch tidligere.
Tjek værtsfilen
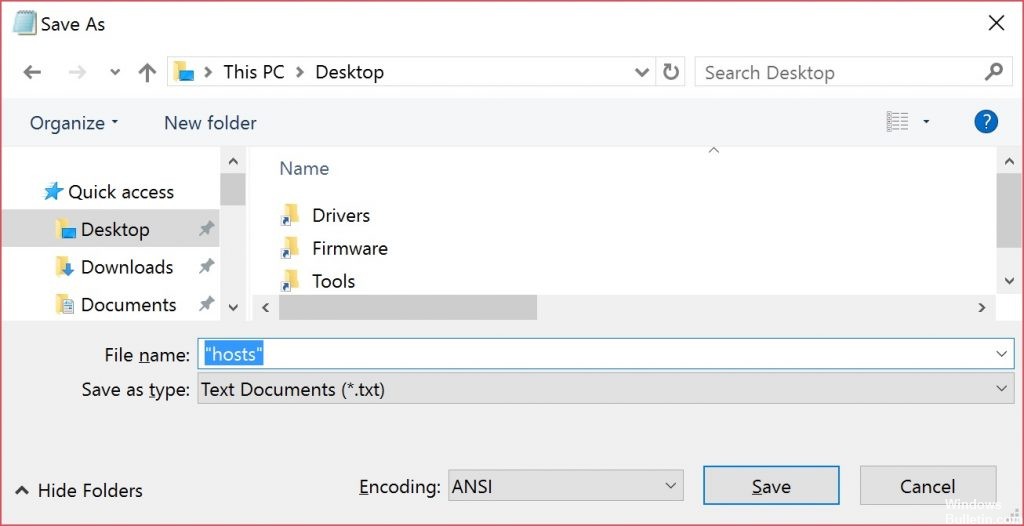
Trin 1: Gå denne vej. Find C: \ Windows \ System32 \ Drives \ osv. Д.
Trin 2. Find nu filen med navnet Hosts, og åbn den som administrator.
Trin 3. Du skal finde linjerne med .apple.com, slette og derefter gemme.
Trin 4. Genstart din Windows-computer, og prøv igen.
Kontroller firewalls, proxyer, sikkerhedssoftware og antivirus
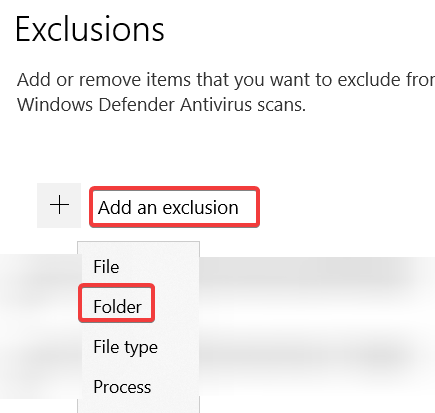
Det kan være nødvendigt at du midlertidigt deaktiverer din computers firewall, stærke sikkerhedssoftware, proxy, VPN eller antivirussoftware. Mange af disse apps og tjenester blokerer adgangen til eksterne servere og tjenester, hvilket kan føre til problemer med at kontrollere iOS via iTunes.
Deaktivering af firewall- og antivirusapps kan variere meget afhængigt af den software, du har installeret eller bruger. Der er således ingen indlysende måde at give generelle instruktioner på. Men hvis du bruger en af ovenstående tjenester, skal du midlertidigt deaktivere dem, når du prøver at opdatere / gendanne din iOS-enhed. Du kan genaktivere disse tjenester, når de er blevet udført med succes.
Hvis du stadig oplever fejl 17 eller lignende problemer, kan du prøve at bruge en anden computer på et andet eksternt netværk for at se, om det fungerer. Det kan være irriterende, men det kan indikere, at en værtsændring, firewall eller anden blokering ikke er løst korrekt. Dette er især nyttigt, når du prøver at gendanne / opdatere din iPhone, når du er på et strengt virksomhedsnetværk. I stedet for at bede din systemadministrator om at ændre firewallbegrænsningerne, er det sandsynligvis bedst bare at afslutte processen, når du kommer hjem til dit normale netværk.
Ekspert Tip: Dette reparationsværktøj scanner lagrene og erstatter korrupte eller manglende filer, hvis ingen af disse metoder har virket. Det fungerer godt i de fleste tilfælde, hvor problemet skyldes systemkorruption. Dette værktøj vil også optimere dit system for at maksimere ydeevnen. Den kan downloades af Klik her

CCNA, Web Developer, PC Fejlfinding
Jeg er computerentusiast og en praktiserende it-professionel. Jeg har mange års erfaring bag mig i computerprogrammering, hardwarefejlfinding og reparation. Jeg er specialiseret i webudvikling og database design. Jeg har også en CCNA-certificering til netværksdesign og fejlfinding.

