Opdateret April 2024: Stop med at få fejlmeddelelser, og sænk dit system ned med vores optimeringsværktøj. Hent det nu kl dette link
- Download og installer reparationsværktøjet her.
- Lad det scanne din computer.
- Værktøjet vil derefter reparér din computer.
Mange mennesker rundt om i verden vælger Excel for at tabulere data, oprette rapporter med diagrammer og administrere andre vigtige oplysninger til arbejde, studier og andre applikationer. Dette er også grunden til, at mange mennesker kan finde det ubehageligt, når dette software fungerer ikke korrekt. Forestil dig, hvor irriterende det er, når deadline nærmer sig, og du ikke kan åbne en Excel-fil ordentligt første gang.

Hvis du dobbeltklikker på filen, starter Excel muligvis, men du vil kun se en tom hvid skærm. Selvfølgelig har dette problem en løsning. For at gøre dette skal du klikke på Filer-> Åbn-> Arbejdsbog. Det er dog altid mere bekvemt at bare dobbeltklikke på en fil end altid at følge en lang sti. Derfor har vi samlet denne artikel for at lære dig, hvordan du retter en hvid skærm i Excel 2016 og andre versioner af programmet.
Vis / skjul og fuld skærm
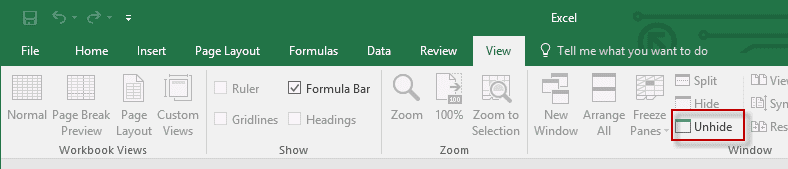
Disse to muligheder er ret nemme at kontrollere. Du kan skjule Excel-dokumenter i Excel. Når du gør dette, er alt, hvad du ser, et tomt dokumentvindue i stedet for det faktiske regnearksdokument.
For at kontrollere dette skal du vælge "Vis" i menuen og sørge for, at "Vis" ikke er markeret i afsnittet "Vindue".
Du kan også prøve at gå ind i fuldskærmstilstand ved at klikke på Excel-vinduesikonet og vende tilbage til normal tilstand.
Ignorer DDE
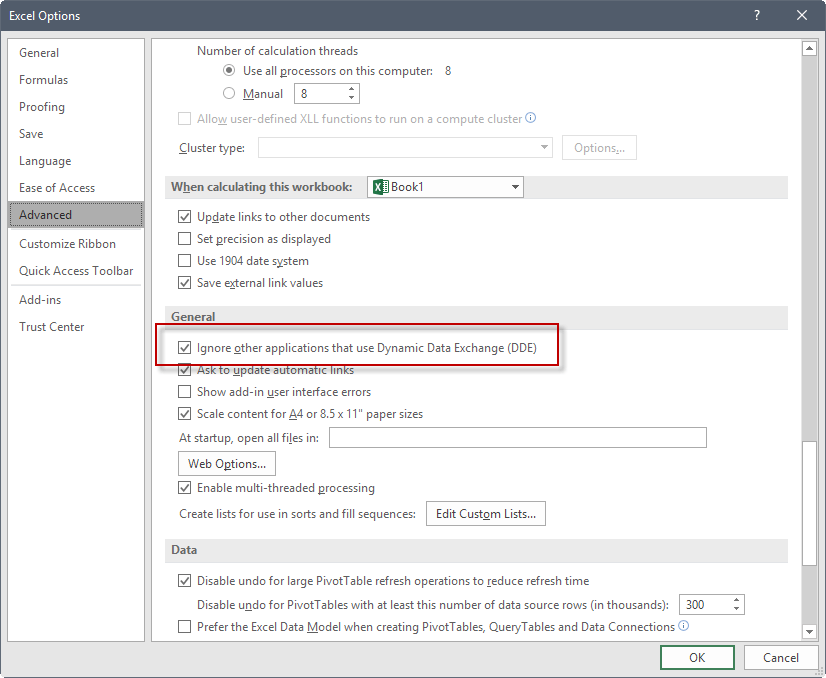
Bemærk: Du kan springe dette trin over til Excel 2019 og Excel O365.
- Vælg Filer> Indstillinger i øverste venstre hjørne af Excel-vinduet.
- Klik på Avanceret i venstre del af vinduet Indstillinger.
- Rul ned til sektionen Generelt i vinduet Avanceret.
- Fjern markeringen i "Ignorer andre applikationer ved hjælp af Dynamic Data Exchange (DDE)", og klik derefter på "OK" nederst i vinduet.
April 2024 Opdatering:
Du kan nu forhindre pc -problemer ved at bruge dette værktøj, såsom at beskytte dig mod filtab og malware. Derudover er det en fantastisk måde at optimere din computer til maksimal ydelse. Programmet retter let på almindelige fejl, der kan opstå på Windows -systemer - ikke behov for timers fejlfinding, når du har den perfekte løsning lige ved hånden:
- Trin 1: Download PC Reparation & Optimizer Tool (Windows 10, 8, 7, XP, Vista - Microsoft Gold Certified).
- Trin 2: Klik på "Begynd Scan"For at finde Windows-registreringsproblemer, der kan forårsage pc-problemer.
- Trin 3: Klik på "Reparer Alt"For at løse alle problemer.
Deaktiver hardwaregrafikacceleration i Excel
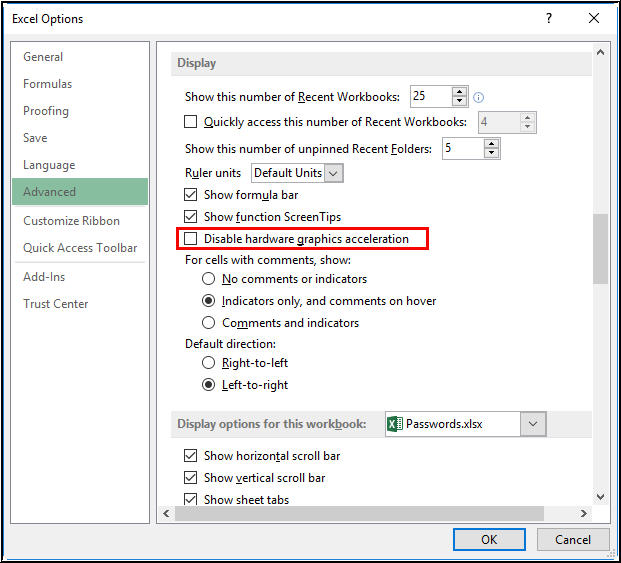
Nogle gange har Excel problemer med at åbne en Excel-fil og vise data på grund af hardwareacceleration af computerens grafikkort. Du kan slå hardwaregrafikacceleration fra i Excel ved at følge disse trin.
- Åbn Microsoft Excel.
- Klik på fanen Filer i båndet, og klik derefter på Indstillinger i venstre navigationsrude.
- Klik på "Avanceret" og find afsnittet "Skærm".
- Marker afkrydsningsfeltet "Deaktiver hardwaregrafikacceleration".
- Klik på OK.
Nulstil filtilknytninger
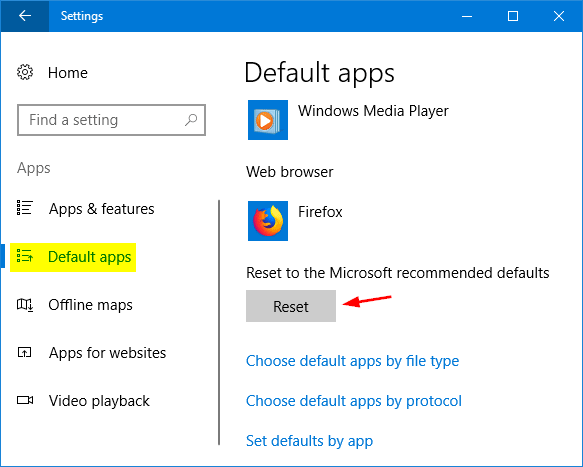
- Find en fil, der ikke åbnes korrekt, og kopier den til dit skrivebord.
- Højreklik på filen, og vælg "Egenskaber".
- Fanen Generelt viser filtypen i firkantede parenteser ved siden af feltet Filtype. For eksempel (.docx), (.pdf) eller (.csv).
Kommandoen åbner med en besked til hvilket program filen aktuelt er tildelt.
Sådan åbner du en fil af denne type i et andet program:
- Vælg Rediger.
- Vælg Andre applikationer.
- Vælg det program, du vil bruge, og vælg afkrydsningsfeltet Brug altid denne applikation.
- Klik på OK-knappen.
Reparer Microsoft Office

Microsoft Office-applikationen og især Excel-applikationen fungerer muligvis ikke korrekt, så du skal rette dem. Udfør følgende trin for at gendanne Microsoft Office.
- Åbn kontrolpanelet i Windows.
- Klik på "Programmer og komponenter".
- Vælg Microsoft Office fra listen over programmer, og klik derefter på Gendan over listen over programmer.
- Bemærk:
- For Microsoft Office 365 skal du klikke på indstillingen "Rediger" over listen over programmer, vælge "Online gendannelse" på det næste skærmbillede og derefter vælge "Gendan".
- Når du bliver bedt om det, skal du klikke på Næste eller klikke på knappen.
Vent mindst et par minutter, før du er færdig med reparationsprocessen. Et lille vindue skal vises med en statuslinje, der viser reparationsstatus.
Ekspert Tip: Dette reparationsværktøj scanner lagrene og erstatter korrupte eller manglende filer, hvis ingen af disse metoder har virket. Det fungerer godt i de fleste tilfælde, hvor problemet skyldes systemkorruption. Dette værktøj vil også optimere dit system for at maksimere ydeevnen. Den kan downloades af Klik her

CCNA, Web Developer, PC Fejlfinding
Jeg er computerentusiast og en praktiserende it-professionel. Jeg har mange års erfaring bag mig i computerprogrammering, hardwarefejlfinding og reparation. Jeg er specialiseret i webudvikling og database design. Jeg har også en CCNA-certificering til netværksdesign og fejlfinding.

