Opdateret April 2024: Stop med at få fejlmeddelelser, og sænk dit system ned med vores optimeringsværktøj. Hent det nu kl dette link
- Download og installer reparationsværktøjet her.
- Lad det scanne din computer.
- Værktøjet vil derefter reparér din computer.
Mange brugere bruger Mozilla Firefox som deres hovedbrowser. Kontinuerlige opdateringer giver brugerne en mere effektiv ydelse og bedre forbedringer. Men i nogle tilfælde konfronteres nogle mennesker med forskellige fejl, der afbryder deres fremskridt med at bruge Firefox. En af dem er SEC_ERROR_BAD_SIGNATURE.
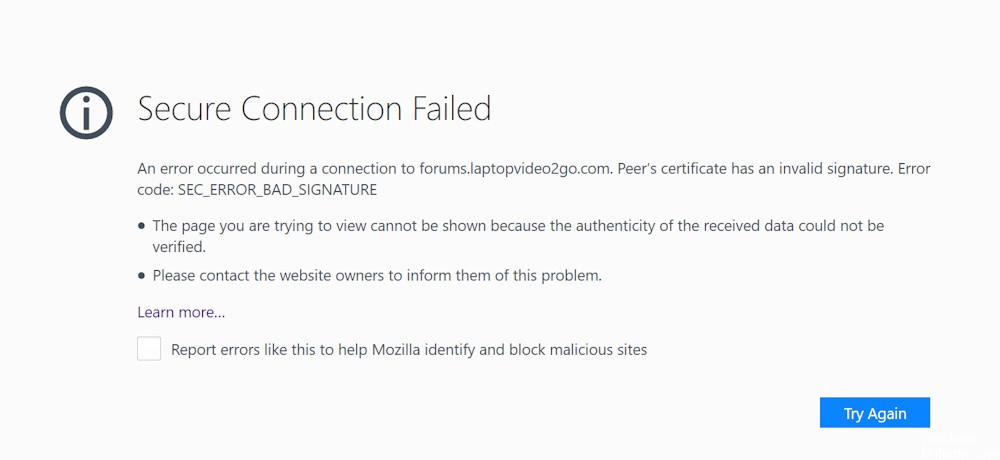
Når du støder på fejlen, vil du modtage denne meddelelse:
Sikker forbindelse mislykkedes
Der opstod en fejl under en forbindelse til www.domæne.com. Peer-certifikat har en ugyldig signatur. (Fejlkode: sec_error_bad_signature)
Den side, du forsøger at se, kan ikke vises, fordi ægtheden af de modtagne data ikke kunne verificeres.
Kontakt webstedsejere for at informere dem om
Denne fejl opstår, når DSA blev brugt som en signaturalgoritme, når den private nøgle og CSR blev genereret. Det er også muligt, at din browser ikke er konfigureret korrekt, eller at din Firefox-tilføjelser forårsage problemet. Der kan være problemer med din netværksforbindelse, som du skal løse. Din antivirus kan også blokere nogle af dine websteder, så det anbefales at deaktivere dem og kontrollere, at de fungerer korrekt. I denne artikel ser du forskellige måder at løse problemet og fortsætte med at navigere på.
Sådan rettes Firefox SEC_ERROR_BAD_SIGNATURE:
Ryd cookies og cache
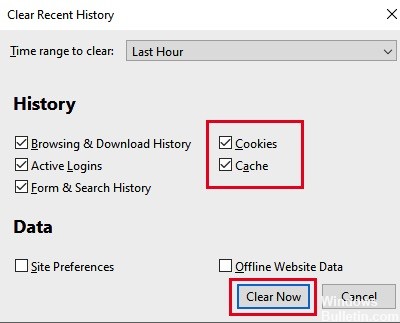
- Klik på Bibliotek-knappen, og vælg Historik (Klik på menuknappen, og vælg Historik i en ældre version af Firefox).
- I menuen Historik skal du vælge “Ryd nyere historie…”.
- Vælg "Alt" under "Tidsinterval for at rydde".
- Klik på pilen ved siden af Detaljer for at skifte liste over aktive detaljer.
- Aktivér cache og cookies på listen over detaljer og deaktiver alt andet.
- Klik på knappen "Slet nu".
- Gem dine ændringer, og genstart Firefox for at kontrollere, at problemet er løst.
April 2024 Opdatering:
Du kan nu forhindre pc -problemer ved at bruge dette værktøj, såsom at beskytte dig mod filtab og malware. Derudover er det en fantastisk måde at optimere din computer til maksimal ydelse. Programmet retter let på almindelige fejl, der kan opstå på Windows -systemer - ikke behov for timers fejlfinding, når du har den perfekte løsning lige ved hånden:
- Trin 1: Download PC Reparation & Optimizer Tool (Windows 10, 8, 7, XP, Vista - Microsoft Gold Certified).
- Trin 2: Klik på "Begynd Scan"For at finde Windows-registreringsproblemer, der kan forårsage pc-problemer.
- Trin 3: Klik på "Reparer Alt"For at løse alle problemer.
Slet Firefox-underfilen “cert8.db”
- Åbn Mozilla Firefox.
- Skriv “about: support” i adresselinjen, og tryk på Enter.
- Klik på knappen Åbn mappe.
- Et vindue åbnes, søg efter cert8.db.
- Du kan slette eller omdøbe det.
- Prøv derefter Mozilla Firefox igen, og kontroller, om problemet fortsætter.
Start af Mozilla Firefox i fejlsikret tilstand
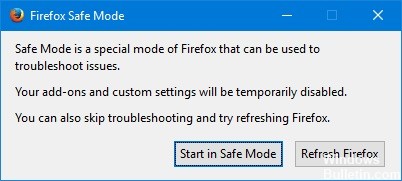
At starte Firefox i sikker tilstand hjælper dig med at bestemme, om problemet skyldes browserudvidelser. Nogle af disse tilføjelser er beskadigede og kan være årsagen til en fejl. Hvis dit websted indlæses i sikker tilstand, er nogle udvidelser beskadiget, og du skal slette dem.
- Start Mozilla Firefox.
- Klik på menuknappen i øverste højre hjørne.
- Klik på Hjælp, og klik derefter på "Genstart med tilføjelser deaktiveret ...".
- Der vises en prompt, der beder dig om at genstarte. Klik på Genstart.
- Når en anden prompt beder dig om at starte i sikker tilstand, skal du klikke på Start i fejlsikret tilstand.
- Firefox starter nu i sikker tilstand.
Kontroller forbindelsesindstillingerne
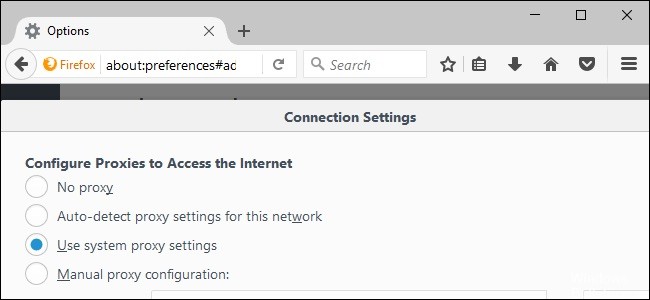
- Klik på Menu-knappen, og vælg Indstillinger.
- Gå til sektionen Netværksindstillinger i vinduet Generelt.
- I afsnittet Netværksindstillinger skal du klikke på Indstillinger.
- Skift dine proxyindstillinger til Ingen proxy.
- Luk dialogboksen Forbindelsesindstillinger.
- Luk siden om: præferencer. Alle ændringer, du foretager, gemmes automatisk.
- Genstart Firefox, og kontroller, at problemet er løst.
https://support.mozilla.org/en-US/questions/1206972
Ekspert Tip: Dette reparationsværktøj scanner lagrene og erstatter korrupte eller manglende filer, hvis ingen af disse metoder har virket. Det fungerer godt i de fleste tilfælde, hvor problemet skyldes systemkorruption. Dette værktøj vil også optimere dit system for at maksimere ydeevnen. Den kan downloades af Klik her

CCNA, Web Developer, PC Fejlfinding
Jeg er computerentusiast og en praktiserende it-professionel. Jeg har mange års erfaring bag mig i computerprogrammering, hardwarefejlfinding og reparation. Jeg er specialiseret i webudvikling og database design. Jeg har også en CCNA-certificering til netværksdesign og fejlfinding.

