Opdateret maj 2024: Stop med at få fejlmeddelelser, og sænk dit system ned med vores optimeringsværktøj. Hent det nu kl dette link
- Download og installer reparationsværktøjet her.
- Lad det scanne din computer.
- Værktøjet vil derefter reparér din computer.
ShellExecuteEx mislykkedes; code1155 er en systemfejlkode, der normalt opstår, når du ikke kan åbne en fil. Dette skyldes, at din computer er angrebet af malware eller vira, eller fordi dit antivirusprogram er i konflikt med ShellExecuteEx.
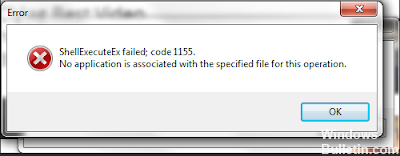
ShellExecuteEx er en vigtig funktion af systemrutinen. ShellEx mislykkedes; code1155 betyder kun, at dit system er i høj risiko. For at undgå yderligere problemer og skader, skal du gøre dit bedste for at fjerne eksisterende vira så hurtigt som muligt.
Kører applikationen som administrator

Hvis du støder på en Shellexecuteex-fejl, når du åbner eller installerer et program, kan det forårsage problemer på grund af en uventet lukning af applikationen eller installationen af en eksekverbar fil, der ikke har administratoradgang.
I det følgende afsnit forklares det, hvordan du kører en applikation som administrator.
Trin 1: Højreklik på det program, der forårsager fejlen, og vælg Egenskaber.
Trin 2: Vælg fanen Kompatibilitet og aktiver dette program som en administrator i afsnittet Kørselsindstillinger. Klik på Anvend.
Trin 3: Genstart applikationen, og kontroller, at Shellexecuteex-fejlen er løst.
Opdatering 2024. maj:
Du kan nu forhindre pc -problemer ved at bruge dette værktøj, såsom at beskytte dig mod filtab og malware. Derudover er det en fantastisk måde at optimere din computer til maksimal ydelse. Programmet retter let på almindelige fejl, der kan opstå på Windows -systemer - ikke behov for timers fejlfinding, når du har den perfekte løsning lige ved hånden:
- Trin 1: Download PC Reparation & Optimizer Tool (Windows 10, 8, 7, XP, Vista - Microsoft Gold Certified).
- Trin 2: Klik på "Begynd Scan"For at finde Windows-registreringsproblemer, der kan forårsage pc-problemer.
- Trin 3: Klik på "Reparer Alt"For at løse alle problemer.
Deaktiver UAC
Deaktiver UAC'en og prøv at geninstallere eller køre programmet.

Download og geninstaller installationsprogrammet
Hvis du modtager fejlmeddelelsen “shellexecuteex mislykkedes kode 2”, når du installerer et program eller spil, du lige har downloadet, anbefaler vi, at du downloader installationsprogrammet igen. Der kan være en fejl i installationsfilen, der forårsager fejlmeddelelsen "shellexecuteex mislykkedes kode 2". I et sådant scenario bliver brugerne nødt til at afinstallere og geninstallere applikationen eller dens spor. Sørg også for at køre installationsprogrammet i administratortilstand.
Nulstilling af systemlyden til standardindstillingen
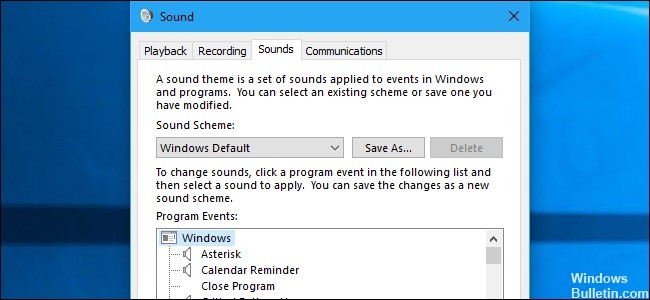
Som rapporteret af flere forskellige brugere, kan dette særlige problem også være forårsaget af bestemte systemlyde, der er defineret af visse emner, der ikke håndteres korrekt af det modul, de prøver at bruge. Hvis dette scenarie er relevant, vil applikationen gå ned med lydene, når du prøver at afspille dem,
I dette tilfælde kan du løse problemet ved at nulstille alle Windows lyder til standardværdien. Efter at systemet blev genstartet, rapporterede de fleste af de berørte brugere, at problemet var løst.
Her er en hurtig guide til at nulstille systemlydene til deres standardværdier:
- Tryk på Windows + R for at åbne en dialogboks Kør. I feltet Kør skal du skrive "mmsys.cpl" i tekstboksen og trykke på Enter for at åbne lydskærmen.
- Når du er i lydvinduet, skal du vælge fanen Lyde fra den vandrette menu. Skift derefter lydskemaet til Windows Standard.
- Når det aktive lydskema er blevet ændret, skal du genstarte computeren og kontrollere, at problemet er løst næste gang du starter det.
Start din computer i sikker tilstand, og kontroller, om problemet fortsætter.

- Tryk på Windows + C-knappen, og klik derefter på Indstillinger.
- Klik på Power, hold Shift-tasten nede på dit tastatur, og klik derefter på Genstart.
- Klik på Fejlfinding.
- Klik på Avancerede indstillinger.
- Klik på Startup Settings.
- Klik på Genstart.
- Tryk på 5-tasten på dit tastatur for at aktivere sikker tilstand med netværk.
Ekspert Tip: Dette reparationsværktøj scanner lagrene og erstatter korrupte eller manglende filer, hvis ingen af disse metoder har virket. Det fungerer godt i de fleste tilfælde, hvor problemet skyldes systemkorruption. Dette værktøj vil også optimere dit system for at maksimere ydeevnen. Den kan downloades af Klik her

CCNA, Web Developer, PC Fejlfinding
Jeg er computerentusiast og en praktiserende it-professionel. Jeg har mange års erfaring bag mig i computerprogrammering, hardwarefejlfinding og reparation. Jeg er specialiseret i webudvikling og database design. Jeg har også en CCNA-certificering til netværksdesign og fejlfinding.

