Opdateret April 2024: Stop med at få fejlmeddelelser, og sænk dit system ned med vores optimeringsværktøj. Hent det nu kl dette link
- Download og installer reparationsværktøjet her.
- Lad det scanne din computer.
- Værktøjet vil derefter reparér din computer.
Fejlen "Der er ingen faste diske, der skal vises" opstår, når nogle Windows 7-, Windows 8.1- eller Windows 10-brugere prøver at køre DiskPart-værktøjet. Mest berørte brugere rapporterer, at PC kan ikke starte fra en tilsluttet harddisk (men kan starte fra et Windows-installationsmedie).
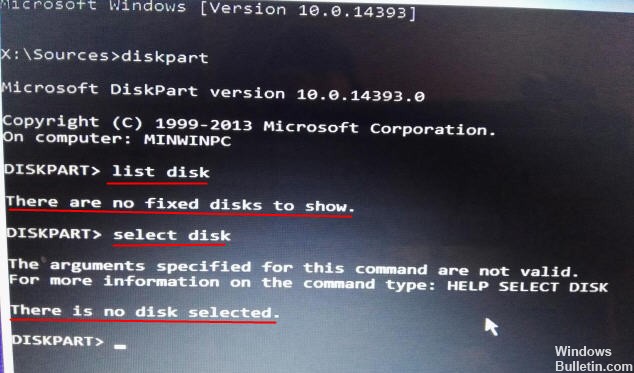
Der er så mange grunde, der kan forårsage problemet, at der ikke er nogen harddiske, der viser Windows 10/8/7. Det kan være forårsaget af forbindelsen mellem harddisken og din computer eller af et hardwareproblem eller andre årsager. Hvis problemet opstår, kan du tilslutte harddisken til din computer igen og genstarte computeren for at se, om problemet er løst. Hvis problemet stadig eksisterer, kan du prøve følgende trin for at løse det.
Hvad er DiskPart?
DiskPart er en kommandolinje, der kører under Windows-operativsystemet til at styre plads, såsom at oprette en partition, flette en partition, udvide en partition, formatere en partition, slette en partition, indstille en aktiv partition og så videre.
Udførelse af Windows opstartreparation

Hvis der sker dårlige ting, kan du prøve Windows-bootreparation og se, om det hjælper.
1> Indsæt Windows-installations-dvd'en i dvd-rom'en, og genstart computeren.
2> Efter opstart af computeren med Windows DVD vises en sort skærm med grå tekst "Tryk på en vilkårlig tast for at starte fra CD eller DVD". Tryk på en vilkårlig tast.
3> Vælg den korrekte tid og tastaturtype.
4> Klik på "Reparer computer" nederst til venstre.
5> Vælg "Fejlfinding" under "Vælg en indstillingsskærm".
April 2024 Opdatering:
Du kan nu forhindre pc -problemer ved at bruge dette værktøj, såsom at beskytte dig mod filtab og malware. Derudover er det en fantastisk måde at optimere din computer til maksimal ydelse. Programmet retter let på almindelige fejl, der kan opstå på Windows -systemer - ikke behov for timers fejlfinding, når du har den perfekte løsning lige ved hånden:
- Trin 1: Download PC Reparation & Optimizer Tool (Windows 10, 8, 7, XP, Vista - Microsoft Gold Certified).
- Trin 2: Klik på "Begynd Scan"For at finde Windows-registreringsproblemer, der kan forårsage pc-problemer.
- Trin 3: Klik på "Reparer Alt"For at løse alle problemer.
6> Klik på Avancerede indstillinger på fejlfindingsskærmen.
7> Klik på Start reparation på skærmen Avancerede indstillinger.
8> Vælg derefter operativsystemet ved at klikke på dets knap.
9> Windows kontrollerer harddiskerne for problemer og sørger for, at alle nødvendige filer er intakte.
Ændring af enhedens overførselstilstand
Hvis overførselstilstanden er indstillet forkert, kan Windows ikke overføre data mellem enheder og computere. Derfor kan I / O-enhedsfejlen løses efter skift til den korrekte overførselstilstand.
Trin 1 Åbn Enhedshåndtering. Højreklik på "Denne pc", og vælg "Administrer", så kan du klikke på "Enhedshåndtering" i computerstyringsvinduet.
Trin 2 Udvid “IDE ATA / ATAPI-controller”, og du kan se en eller flere lister til ATA / ATAPI IDE-kanaler.
Trin 3 Højreklik på den drevkanal, der forårsagede I / O-enhedsfejlen, vælg fanen "Avancerede egenskaber og indstillinger". Hvis du ikke kan beslutte, hvilken IDE-kanal du vil vælge, kan du vælge den kanal, der er mærket "Sekundær IDE-kanal".
Trin 4 Vælg "Kun PIO" i feltet Transfer Mode, og du kan se, at enheden (normalt enhed 0) er årsagen til fejlen. Klik derefter på OK, og luk alle vinduer.
Trin 5 Genstart computeren, og test, om fejlen er rettet.
Reparation af BCD-data

Det viser sig, at dette problem også kan være forårsaget af det faktum, at dit system oplever logiske fejl eller endda systemkorruption i bootkonfigurationsdataene. Hvis dette scenarie finder anvendelse, skal du være i stand til at løse problemet ved at genopbygge BCD-filer med en række CMD-kommandoer.
Flere berørte brugere har bekræftet, at denne handling tillod dem at komme til DiskPart-skærmen og fuldføre operationen uden at få fejlen "Der er ingen faste diske at vise".
Ekspert Tip: Dette reparationsværktøj scanner lagrene og erstatter korrupte eller manglende filer, hvis ingen af disse metoder har virket. Det fungerer godt i de fleste tilfælde, hvor problemet skyldes systemkorruption. Dette værktøj vil også optimere dit system for at maksimere ydeevnen. Den kan downloades af Klik her

CCNA, Web Developer, PC Fejlfinding
Jeg er computerentusiast og en praktiserende it-professionel. Jeg har mange års erfaring bag mig i computerprogrammering, hardwarefejlfinding og reparation. Jeg er specialiseret i webudvikling og database design. Jeg har også en CCNA-certificering til netværksdesign og fejlfinding.

