Opdateret April 2024: Stop med at få fejlmeddelelser, og sænk dit system ned med vores optimeringsværktøj. Hent det nu kl dette link
- Download og installer reparationsværktøjet her.
- Lad det scanne din computer.
- Værktøjet vil derefter reparér din computer.
Der er mange irriterende ting, der kan ske med din Windows-installation, men en af de mest irriterende bugs er en beskadiget brugerprofil.
Hvis du modtager en fejlmeddelelse, der angiver, at din brugerprofil er korrupt, er løsningen at oprette en ny bruger og kopiere din nuværende brugers filer til den nye konto.
Årsagen til denne fejl
Denne fejl er kendt for at skyldes en af følgende årsager:
Årsag 1: Brugerprofilen er beskadiget eller mangler ...
Fejl i Windows-opdateringer eller automatiske Windows-opdateringer, der involverer opdatering af kritiske systemfiler (især service pack-installationer), der opdaterer brugerens profil, kan forårsage denne fejl.
Årsag 2: Filsystemets integritet påvirkes
Filsystemet på harddisken kan være beskadiget på grund af skrivefejl, strømfejl eller virusangreb. Hvis dette sker, kan operativsystemet ikke indlæse brugerprofilen korrekt ved opstart, og indlæsningsprocessen stoppes.
Sikkerhedskopiér registreringsdatabasen
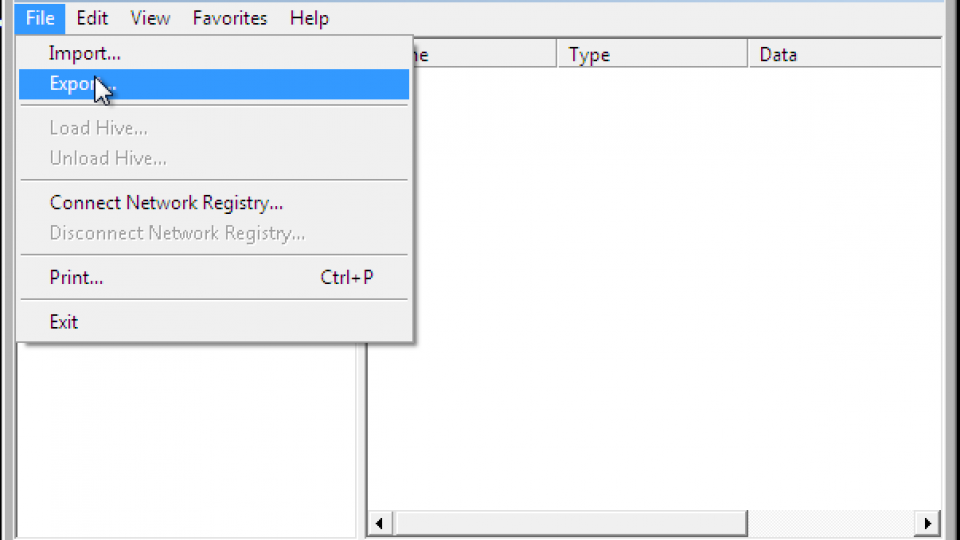
Din første opgave er at lave en sikkerhedskopi i registreringsdatabasen for at beskytte din computer, hvis følgende trin mislykkes. Heldigvis er dette en nem opgave, og du behøver ikke være i stand til at starte i det fulde operativsystem. Genstart din computer, og tryk på F8 efter BIOS POST-skærmen for at åbne startmenuen. Vælg den sikre tilstand fra listen.
Lad din computer starte. Du skal muligvis indtaste dit brugernavn og din adgangskode for at logge på skrivebordet i sikker tilstand. Normalt kan du sikkerhedskopiere registreringsdatabasen ved at oprette et systemgendannelsespunkt, men du kan ikke gøre dette i sikker tilstand. Klik i stedet på Start, skriv Regedit, og tryk derefter på Enter. I Registreringseditor, klik på Filer, Eksporter, find det sted, hvor du vil gemme sikkerhedskopien, skriv et navn og klik derefter på Gem.
April 2024 Opdatering:
Du kan nu forhindre pc -problemer ved at bruge dette værktøj, såsom at beskytte dig mod filtab og malware. Derudover er det en fantastisk måde at optimere din computer til maksimal ydelse. Programmet retter let på almindelige fejl, der kan opstå på Windows -systemer - ikke behov for timers fejlfinding, når du har den perfekte løsning lige ved hånden:
- Trin 1: Download PC Reparation & Optimizer Tool (Windows 10, 8, 7, XP, Vista - Microsoft Gold Certified).
- Trin 2: Klik på "Begynd Scan"For at finde Windows-registreringsproblemer, der kan forårsage pc-problemer.
- Trin 3: Klik på "Reparer Alt"For at løse alle problemer.
Hvis din computer har en anden administrator-konto, som du har adgang til, kan du nemt tage backup af registreringsdatabasen ved at starte i Windows og oprette et nyt systemgendannelsespunkt. Klik på Start, højreklik på Computer, og vælg derefter Egenskaber. Klik på Systembeskyttelse i venstre rude, klik på fanen Systembeskyttelse, og klik derefter på Opret. Din computer opretter en sikkerhedskopi af nøglefiler og registreringsdatabasen.
Udskift den beskadigede brugerprofil
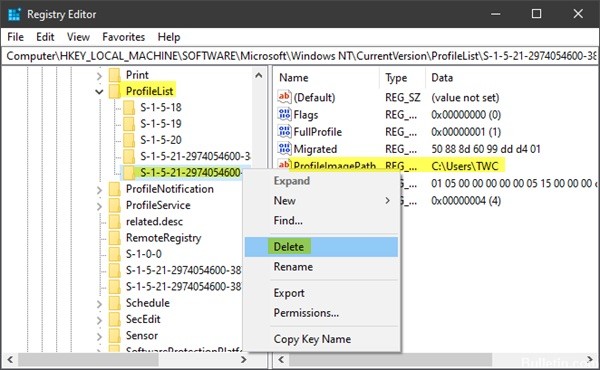
- Log ind på Windows 10 med en administratorkonto
- Naviger til mappen "Brugere" i C-drevet:
- Tryk på fanen Vis, og sørg for, at du har aktiveret visningen af skjulte filer og mapper.
- Find mappen med navnet Default, og omdøb den til Default.old.
- Bemærk: Slet ikke denne mappe, da den fungerer som en sikkerhedskopi, hvis noget går galt.
- Opret en anden mappe ved navn Standard
- Opret undermapper i den nye mappe med nøjagtigt de samme navne som dem i Default.old
- Kopier NTUSER.DAT-filen fra din administrationskonto og indsæt den i den nye standardmappe.
Installer de nyeste Windows 10-opdateringer

- Tryk på Start
- Klik på Indstillinger
- Vælg Opdatering og sikkerhed
- Vælg "Søg efter opdateringer".
Tving Windows til at bruge en anden mappe
Jeg ville prøve at løse problemet i stedet for at prøve at løse det ved blot at tvinge Windows til at bruge en anden mappe til alle nye profilmapper. Sådan fungerer det:
- Opret mappe C: \ NewUsers
- Giv alle fuld adgangsrettigheder til denne fil.
- Rediger profilliste for at læse C: \ NewUsers.
- (HKLM \ SOFTWARE \ Microsoft \ vindue NT \ Profilliste Aktuel version)
- Opret en ny brugerkonto, og log ind under den.
- Gem resultatet her. (Mange plakater springer desværre over dette trin ...)
- Trin 3 har ingen indflydelse på eksisterende konti. Det er derfor risikofrit og kan let annulleres.
Hvis denne metode fungerer, har du to profilmapper, en til eksisterende konti og en til nyoprettede konti. Hvis det ikke virker, vælger jeg en destruktiv fabriksgendannelse.
Konklusion
Hvis alle ovenstående løsninger mislykkes, er det bedst at udføre en hård nulstilling på Windows 10. Selvom dette er en meget destruktiv procedure, sikrer det, at du ikke har flere fejl i din brugerprofil.
Hvilke af disse løsninger har hjulpet dig bedst med at løse dette problem? Giv os besked ved at efterlade en besked i afsnittet "Kommentarer" nedenfor.
Ekspert Tip: Dette reparationsværktøj scanner lagrene og erstatter korrupte eller manglende filer, hvis ingen af disse metoder har virket. Det fungerer godt i de fleste tilfælde, hvor problemet skyldes systemkorruption. Dette værktøj vil også optimere dit system for at maksimere ydeevnen. Den kan downloades af Klik her

CCNA, Web Developer, PC Fejlfinding
Jeg er computerentusiast og en praktiserende it-professionel. Jeg har mange års erfaring bag mig i computerprogrammering, hardwarefejlfinding og reparation. Jeg er specialiseret i webudvikling og database design. Jeg har også en CCNA-certificering til netværksdesign og fejlfinding.

