Opdateret April 2024: Stop med at få fejlmeddelelser, og sænk dit system ned med vores optimeringsværktøj. Hent det nu kl dette link
- Download og installer reparationsværktøjet her.
- Lad det scanne din computer.
- Værktøjet vil derefter reparér din computer.
Bluetooth er en trådløs teknologi, der giver dig mulighed for at forbinde enheder til hinanden. Under Windows 10 kan du bruge Bluetooth til at forbinde tastaturer, telefoner, højttalere osv. Mange brugere, der har migreret fra det gamle operativsystem til Windows 10, har fundet ud af, at systemet ikke genkender deres Bluetooth-enheder. Hvis det ikke fungerer korrekt på en Windows 10-computer, kan der være flere grunde.
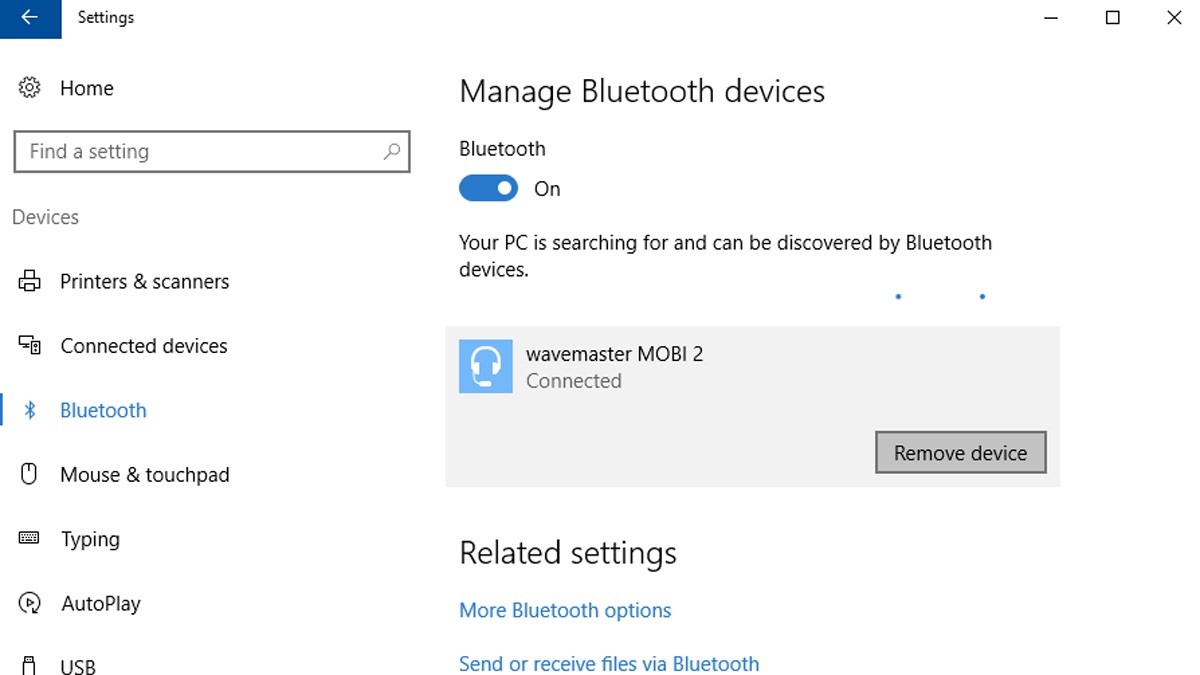
Årsager til, at Bluetooth ikke registrerer enheder:
- Bluetooth-ikonet mangler, eller Bluetooth kan ikke aktiveres eller deaktiveres.
- Bluetooth fungerer ikke efter installation af en opdatering af Windows 10.
- Bluetooth fungerer ikke efter opgradering fra Windows 8.1 eller Windows 7 til Windows 10.
- Bluetooth vises ikke i Enhedshåndteringen, og der vises ingen ukendte enheder.
Sådan rettes din Bluetooth-detektion:
Tilføjelse af Bluetooth-enheden igen
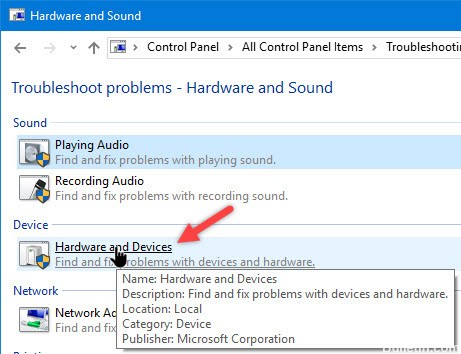
- Tryk på Windows + S-tasten på dit tastatur.
- Skriv “Kontrolpanel” (uden anførselstegn), og tryk derefter på Enter.
- Klik på Hardware og lyd, og vælg derefter Enheder.
- Find og fjern den defekte enhed.
- Du skal nu klikke på Tilføj for at gendanne enheden.
April 2024 Opdatering:
Du kan nu forhindre pc -problemer ved at bruge dette værktøj, såsom at beskytte dig mod filtab og malware. Derudover er det en fantastisk måde at optimere din computer til maksimal ydelse. Programmet retter let på almindelige fejl, der kan opstå på Windows -systemer - ikke behov for timers fejlfinding, når du har den perfekte løsning lige ved hånden:
- Trin 1: Download PC Reparation & Optimizer Tool (Windows 10, 8, 7, XP, Vista - Microsoft Gold Certified).
- Trin 2: Klik på "Begynd Scan"For at finde Windows-registreringsproblemer, der kan forårsage pc-problemer.
- Trin 3: Klik på "Reparer Alt"For at løse alle problemer.
Indstil Bluetooth til Automatisk
- Tryk på Windows + R-knapperne.
- Indtast Services.msc, og tryk på ENTER.
- Søg efter Bluetooth-tjenesten, og kontroller, at den er startet.
- Hvis tjenesten ikke er startet, skal du højreklikke på tjenesten og derefter klikke på Start.
- Hvis den allerede er lanceret, skal du højreklikke på tjenesten og klikke på Genstart.
- Højreklik på tjenesten igen, og vælg Egenskaber. Klik på fanen Generelt, indstil starttypen til Automatisk, og klik på OK.
Opdater Bluetooth enhedsdrivere
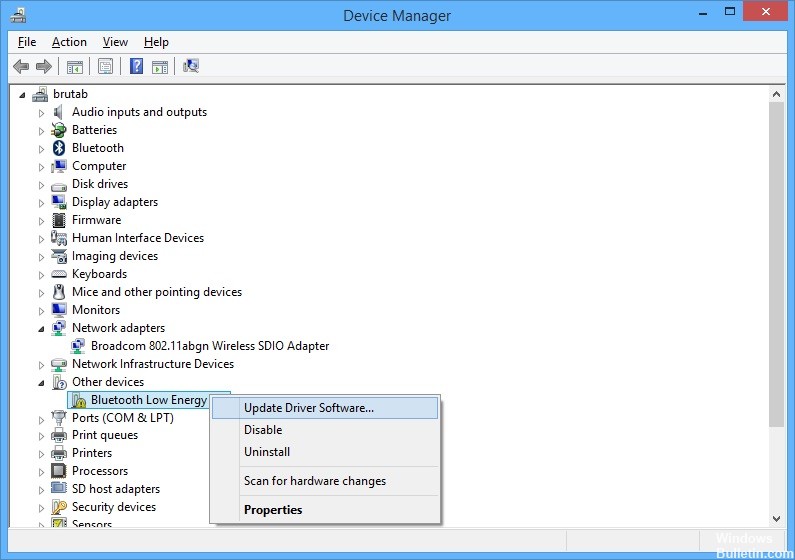
- Klik på knappen Start Menu, skriv Enhedshåndtering, og vælg den fra listen over tilgængelige resultater ved blot at klikke på den første. Du kan også trykke på Windows + R-tasten for at åbne dialogboksen Kør.
- Skriv devmgmt.msc i dialogboksen, og klik derefter på OK for at køre den.
- I Bluetooth-området kan du vælge alle elementer. Udfør følgende trin for alle enheder. Højreklik på hver valgt post og vælg afinstallationsenheden.
- Bekræft alle dialogbokse eller meddelelser, der beder dig om at bekræfte afinstallationen af den aktuelle driver og vent, indtil processen er fuldført.
- Se efter navnet + producenten af din enhed og se efter et link til dens officielle hjemmeside. Find de nyeste drivere og downloads til din enhed.
- Kør filen, du lige har downloadet, og følg instruktionerne på skærmen for at installere de nyeste drivere. Du kan også vende tilbage til Enhedshåndtering og klikke på Handling i topmenuen.
- Klik på indstillingen Kontroller hardwareændringer for at søge efter driverløse enheder og geninstallere dem automatisk.
- Kontroller, om problemet er løst, og om der stadig er problemer med Bluetooth-forbindelsen!
Aktivering af Bluetooth Audio Service
- Tryk på Win + X samtidigt og vælg Kontrolpanel på listen. Vælg Enheder og printere.
- Under Enheder og printere skal du finde Bluetooth-højttalerenheden og højreklikke på enheden. Klik på Egenskaber og gå til fanen Tjenester.
- Vælg Lydvaske, Håndfri telefoni og Fjernbetjening, og klik derefter på Anvend.
https://support.lenovo.com/ph/en/solutions/ht500004
Ekspert Tip: Dette reparationsværktøj scanner lagrene og erstatter korrupte eller manglende filer, hvis ingen af disse metoder har virket. Det fungerer godt i de fleste tilfælde, hvor problemet skyldes systemkorruption. Dette værktøj vil også optimere dit system for at maksimere ydeevnen. Den kan downloades af Klik her

CCNA, Web Developer, PC Fejlfinding
Jeg er computerentusiast og en praktiserende it-professionel. Jeg har mange års erfaring bag mig i computerprogrammering, hardwarefejlfinding og reparation. Jeg er specialiseret i webudvikling og database design. Jeg har også en CCNA-certificering til netværksdesign og fejlfinding.

