Opdateret April 2024: Stop med at få fejlmeddelelser, og sænk dit system ned med vores optimeringsværktøj. Hent det nu kl dette link
- Download og installer reparationsværktøjet her.
- Lad det scanne din computer.
- Værktøjet vil derefter reparér din computer.
Et GoPro-kamera giver os mulighed for at optage fantastiske videoer af, hvordan vi dykker, surfer, cykler, går på ski, rejser eller andre aktiviteter. Når vi importerer vores GoPro-videoer til vores computer, tv, iPhone, iPad, Android-telefon eller anden afspiller, finder vi dog, at nogle eller alle GoPro videoer afspilles ikke korrekt. Aflæsningen kan være ryk eller ryk. Vi ser det spille normalt i et par sekunder og derefter fryse. Eller vi hører kun lyd og kan ikke se videoen. Hvad betyder det, at GoPro-billeder ikke afspilles? Hvad kan vi gøre for at løse disse problemer?
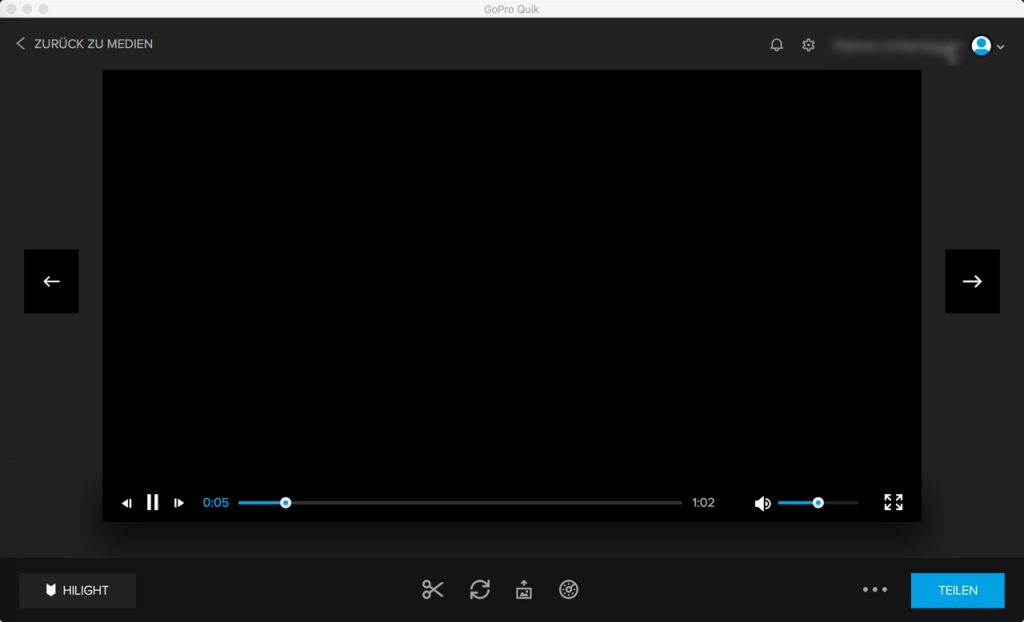
Hvis du ikke kan afspille GoPro-videoer problemfrit på din computer, er den første ting at kontrollere, at du spiller videoen direkte fra GoPro-kameraets SD-kort. I så fald skal du kopiere videoen fra SD-kortet til din harddisk og prøve igen. Dette skyldes, at intermitterende afspilning undertiden skyldes afspilning gennem SD-kortet. Hvis din GoPro-video stadig ikke afspilles korrekt, er der et par andre mulige årsager.
Sørg for, at din computer opfylder systemkravene til afspilning
Din computer har muligvis ikke specifikationerne til at afspille GoPro-videoer, i de fleste tilfælde er de ikke 4K-video, så du kan ikke afspille GoPro-videoer på din computer.
- Sørg for, at dit system opfylder minimumskravene til 4K-videoafspilning:
- GPU-videohukommelse: 1 GB
- RAM: 8GB
- Opbevaring: 7200 RPM HDD eller SSD
- Processor: Intel Xeon E5 Hexa-Core eller bedre / Intel Core i7 Quad-Core eller bedre
- Grafikprocessor: Diskret grafik: GeForce GTX 650 Ti eller bedre; AMD A10-7800 APU
- Integreret grafik: Intel HD Graphics 5000 eller bedre; AMD Radeon HD 7000-serien eller bedre

Ellers opgrader det. Nedenfor er et par eksempler på 4K @ 60 og 4K @ 30 videoafspilning ved hjælp af specifikke processorer og grafikprocessorer.
April 2024 Opdatering:
Du kan nu forhindre pc -problemer ved at bruge dette værktøj, såsom at beskytte dig mod filtab og malware. Derudover er det en fantastisk måde at optimere din computer til maksimal ydelse. Programmet retter let på almindelige fejl, der kan opstå på Windows -systemer - ikke behov for timers fejlfinding, når du har den perfekte løsning lige ved hånden:
- Trin 1: Download PC Reparation & Optimizer Tool (Windows 10, 8, 7, XP, Vista - Microsoft Gold Certified).
- Trin 2: Klik på "Begynd Scan"For at finde Windows-registreringsproblemer, der kan forårsage pc-problemer.
- Trin 3: Klik på "Reparer Alt"For at løse alle problemer.
- i7-4770k med integreret grafikprocessor: 4k @ 60, ikke noget problem.
- EVGA nVidia GTX 750Ti: 4k @ 60, ingen problemer.
- i7-2600k med integreret GPU: 4k @ 60, ingen problemer.
- EVGA nVidia GTX 680: 4k @ 60, ingen problemer.
- G540 Celeron-processor (CPU 2013) med integreret GPU: 4k @ 30 - intet problem, 4k @ 60 - let afmatning i intense scener. For de fleste scener var CPU'en 100% bundet.
Hvis din enhed ikke har nok processorkraft, og du ikke vil opgradere, kan du konvertere filer med højere opløsning til filer med lavere opløsning.
Afspilning af video med VLC Media Player

VLC er en gratis medieafspiller, der ikke kræver mange ressourcer for at køre på din computer. Det giver din computer mulighed for at fokusere mere på læsning. Det har også adgang til yderligere codecs, som Windows Media Player ikke har.
Start VLC medieafspiller. Afspil videoen ved at trække den ind i medieafspilleren eller ved at højreklikke på videoen og vælge Åbn med> VLC Media Player i den kontekstuelle opbevaring.
H.264 videokompression
Du kan prøve at konfigurere dit GoPro-kamera (HERO6, HERO7 Black og HERO8 Black) til at komprimere video i H.264, ikke kun HEVC (H.265). Den er tilgængelig til optagelser med forskellige opløsninger og billedhastigheder, så begrænsningerne er minimale. H.264 foretrækkes til mindre computere, fordi det giver maksimal kompatibilitet med ældre enheder. I modsætning til HEVC eller H.265 kræver det ikke en højtydende processor til afspilning. Du kan finde denne mulighed på
Trin 1: Tænd dit GoPro-kamera. Stryg til venstre på den bageste LCD-skærm. Gå til opløsning / billedhastighedsindstillinger.
Trin 2: Vælg en indstilling, der registreres i H.264 i stedet for H.265.
Ekspert Tip: Dette reparationsværktøj scanner lagrene og erstatter korrupte eller manglende filer, hvis ingen af disse metoder har virket. Det fungerer godt i de fleste tilfælde, hvor problemet skyldes systemkorruption. Dette værktøj vil også optimere dit system for at maksimere ydeevnen. Den kan downloades af Klik her

CCNA, Web Developer, PC Fejlfinding
Jeg er computerentusiast og en praktiserende it-professionel. Jeg har mange års erfaring bag mig i computerprogrammering, hardwarefejlfinding og reparation. Jeg er specialiseret i webudvikling og database design. Jeg har også en CCNA-certificering til netværksdesign og fejlfinding.

