Opdateret April 2024: Stop med at få fejlmeddelelser, og sænk dit system ned med vores optimeringsværktøj. Hent det nu kl dette link
- Download og installer reparationsværktøjet her.
- Lad det scanne din computer.
- Værktøjet vil derefter reparér din computer.
Mange PS4-ejere har svært ved at bruge deres Dual Shock-controller på Windows. Der er to grundlæggende måder at forbinde en PS4-controller til en computer på: trådløst (via Bluetooth) eller med et USB-kabel. Hvis du ikke kan spille spil med en PS4-controller, fordi din computer ikke genkender det, skal du henvise til de løsninger, der er beskrevet i denne vejledning.

Opdatering af USB-controllere via Enhedshåndtering
- Tryk på Windows + X-tasten, og tryk på Enhedshåndtering
- Dobbeltklik på USB-controlleren
- Højreklik på de USB-controllere, der er anført, og vælg Opdater.
Når du er færdig, skal du genstarte din pc, tilslutte enheden og se om det gør en forskel.
Afinstallation af Windows Update
Opgradering til den nyeste version af Windows kan påvirke funktionaliteten på nogle enheder, der er tilsluttet din pc. Hvis ovenstående løsninger ikke virker for dig, kan det være en sidste udvej at afinstallere Windows Update.

- Tryk på Windows + I-tasterne på dit tastatur for at starte indstillingerne.
- Klik på "Opdater og sikkerhed" i indstillingerne.
- Naviger til "Windows Update" på listen til venstre, og klik på "Vis installeret opdateringshistorik".
- I det næste vindue skal du klikke på “Afinstaller opdateringer”. Vent, indtil listen indeholder alle opdateringer, der er installeret på din computer.
- Du kan organisere listen efter de seneste opdateringer, der er installeret i den øverste rude. Vælg den opdatering, der forårsagede problemet, og klik på "Afinstaller". Følg afinstallationsguiden til slutningen. Genstart computeren, når processen er afsluttet.
April 2024 Opdatering:
Du kan nu forhindre pc -problemer ved at bruge dette værktøj, såsom at beskytte dig mod filtab og malware. Derudover er det en fantastisk måde at optimere din computer til maksimal ydelse. Programmet retter let på almindelige fejl, der kan opstå på Windows -systemer - ikke behov for timers fejlfinding, når du har den perfekte løsning lige ved hånden:
- Trin 1: Download PC Reparation & Optimizer Tool (Windows 10, 8, 7, XP, Vista - Microsoft Gold Certified).
- Trin 2: Klik på "Begynd Scan"For at finde Windows-registreringsproblemer, der kan forårsage pc-problemer.
- Trin 3: Klik på "Reparer Alt"For at løse alle problemer.
Kontroller for hardwareændringer
Hvis du for nylig har afinstalleret en driver, eller hvis et andet program på din computer har fjernet en driver, bør du tjekke, om der er foretaget ændringer i hardwaren, da dette nogle gange kan tænde controlleren igen. At gøre dette :
- Tryk på “Windows” + “R” for at åbne kommandoprompten Kør.
- Skriv "devmgmt.msc" og tryk på "Enter".
- Klik på ikonet "Find hardwareændringer".
- Kontroller, om problemet fortsætter.
Aktivering af Bluetooth igen i Handlingscenter
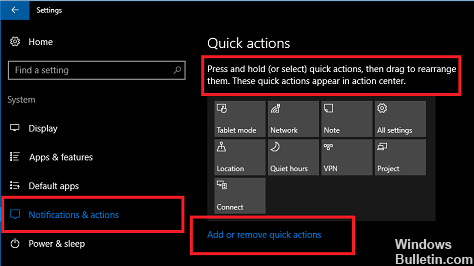
- Tryk på ikonet Action Center i nederste højre hjørne af proceslinjen for at åbne Action Center.
- Hvis Bluetooth-enheden har en blå baggrund, er den tændt / aktiv.
- Tryk på Bluetooth for at få vist det.
- Tryk på Bluetooth igen for at genaktivere det og se om din pc nu genkender controlleren.
Aktivér controlleren igen
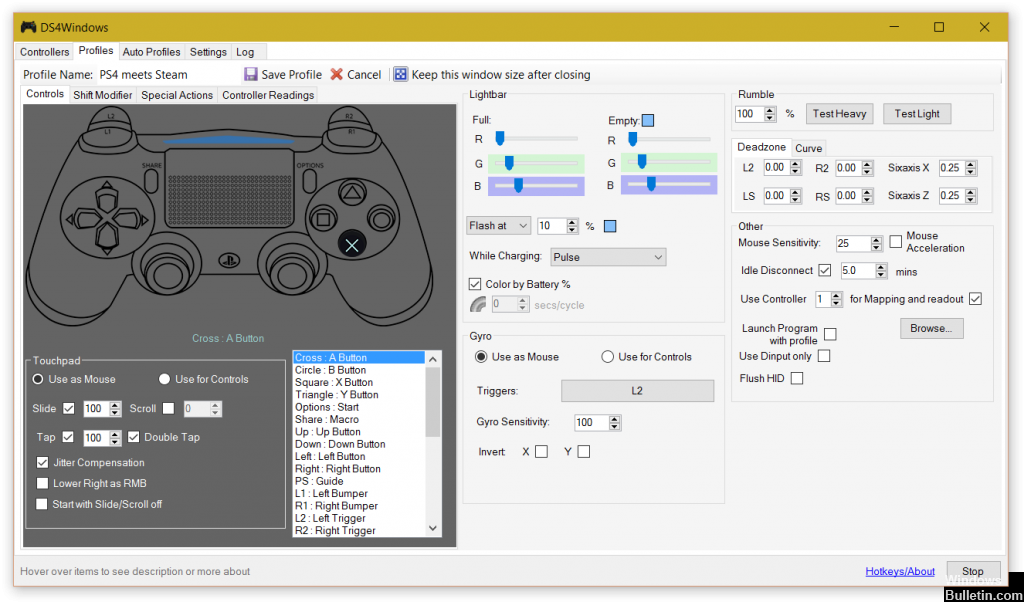
Hvis forbindelsen til controlleren afbrydes under et spil, kan det skyldes en softwarefejl. I dette tilfælde skal du aktivere controlleren igen.
- Åbn dialogboksen "Kør" ved at trykke på Win + R-tastekombinationen.
- Skriv devmgmt.msc og tryk på Enter-tasten på tastaturet.
- Udvid listen ved at klikke på pilen "Human Interface Devices" og dobbeltklikke på "HID-kompatibel spilcontroller".
- Aktivér det, så Windows DS4 kan genkende det.
- Kontroller, om problemet med DS4Windows-controller, der ikke genkendes i Windows 10 forekommer stadig.
Aktivér indstillingen "Skjul DS4-controller"
I nogle tilfælde kan controllergenkendelse sænkes ved, at systemet genkender den fysiske enhed som både en D-pad (Xbox-controller) og en DualShock 4-controller, hvilket effektivt resulterer i et dobbelt sæt input, der kan forvirre Windows DS4 uendeligt.
Problemet er endnu mere udtalt, når du spiller spil, da spillet registrerer to controllere i stedet for en. Heldigvis har DS4 Windows en nyttig funktion, der giver brugeren mulighed for at beslutte, om DS4-controlleren skal skjules eller ej.
- Åbn DS4 Windows.
- Klik på fanen ”Indstillinger” under indstillingen, der er vandret øverst i applikationsvinduet.
- Marker derefter afkrydsningsfeltet Skjul DS4-controller. Dette er den første mulighed øverst på listen.
- Klik på fanen Controller.
- Tilslut DualShock 4-controlleren til pc'en.
- Enheden vises i applikationen.
Ekspert Tip: Dette reparationsværktøj scanner lagrene og erstatter korrupte eller manglende filer, hvis ingen af disse metoder har virket. Det fungerer godt i de fleste tilfælde, hvor problemet skyldes systemkorruption. Dette værktøj vil også optimere dit system for at maksimere ydeevnen. Den kan downloades af Klik her

CCNA, Web Developer, PC Fejlfinding
Jeg er computerentusiast og en praktiserende it-professionel. Jeg har mange års erfaring bag mig i computerprogrammering, hardwarefejlfinding og reparation. Jeg er specialiseret i webudvikling og database design. Jeg har også en CCNA-certificering til netværksdesign og fejlfinding.

