Opdateret April 2024: Stop med at få fejlmeddelelser, og sænk dit system ned med vores optimeringsværktøj. Hent det nu kl dette link
- Download og installer reparationsværktøjet her.
- Lad det scanne din computer.
- Værktøjet vil derefter reparér din computer.

Hvorfor er mit eksempelvindue så langsomt, når jeg prøver at redigere mit projekt? Inden du besvarer dette spørgsmål, skal du vide, at al videoredigeringssoftware lider af en vis grad af forsinkelse eller billedfald - dette er normalt.
Når en video afspilles i eksempelvinduet, afspilles den ikke som en video på din computer eller tv. Faktisk er det ukomprimeret i realtid, og hvert sekund foretager din processor og dit grafikkort millioner af beregninger.
Jo mere video der er komprimeret, jo sværere er det at dekomprimere den i realtid. Derfor kan GoPro-videoen være meget langsom, fordi den er superkomprimeret. På den anden side kan du afspille meget store ukomprimerede AVI-videoer, der afspilles meget glat i preview-vinduet.
Når du spiller en video i eksempelvinduet, har du ofte flere forskellige videospor, der afspilles på samme tid, og nogle af disse spor har også videoeffekter anvendt. Der er mange forskellige oplysninger, der skal beregnes med 25 eller op til 60 billeder pr. Sekund! Der er en meget enkel måde at forstå alt dette på. Hvor lang tid tager det normalt en computer at gengive en 5-minutters video? Lad os sige, at det tager 10 eller 15 minutter.
Hvorfor halter Sony Vegas Preview bag Windows
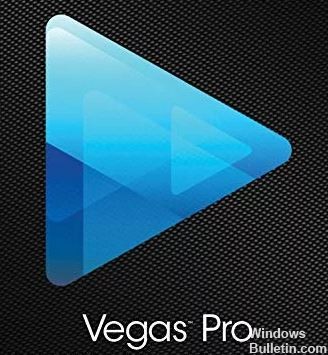
Dette problem voksede til en kæmpe epidemi, da folk begyndte at skifte fra standard-definitionskameraer til AVCHD-videokameraer, men brugte stadig deres gamle computer med en dual-core processor. Fuld 1080p HD-video er op til seks gange større end standarddefinitionsvideo, der bruges på DVD'er.
Dette betyder, at din CPU (CPU'en er hjernen på din computer) skal arbejde seks gange hårdere for at afspille video, når du redigerer i Vegas. På en gammel computer vil 1080p HD-video praktisk talt fryse hele computeren.
Det andet store problem med HD-videokameraer er den videokodec, de bruger til at gemme din video. Langt størstedelen af kameraer bruger AVCHD H.264 videokodec, som er meget komprimeret. Dette betyder, at Vegas stadig har meget arbejde at gøre for at "afkode" videoen, når den afspilles i realtid - hvilket helt sikkert bidrager til forsinkelsesproblemet.
Hvis du konverterer AVCHD-video til en ukomprimeret .avi-codec, før du importerer den til Vegas, vil du se en markant forbedring af afspilningskvaliteten, men denne metode kræver, at du har meget plads på harddisken. Ukomprimeret video er MASSIV - AVCHD-video kan gå fra et par hundrede megabyte til gigabyte i filstørrelse - dette er en reel fangst 22-situation.
Det vigtigste, du kan gøre for at forbedre afspilningen i Vegas, er at sikre, at din computer har mindst en moderne 4-core processor med anstændig GHz-hastighed. Hvis du bruger en ældre computer, er det tid til at købe en ny, hvis du virkelig vil redigere HD-video.
Alle de andre komponenter på din computer har også stor indflydelse på kvaliteten af videoafspilning i Sony Vegas. Du bør også overveje en anstændig GPU (grafikprocessor), hurtige og rene harddiske og masser af RAM (tilfældig adgangshukommelse). Sony Vegas og anden videoredigeringssoftware bruger i stigende grad kraften i din GPU til at fremskynde gengivelsen og forbedre afspilning af preview-vinduer.
For at rette Sony Vegas preview-forsinkelse i Windows
April 2024 Opdatering:
Du kan nu forhindre pc -problemer ved at bruge dette værktøj, såsom at beskytte dig mod filtab og malware. Derudover er det en fantastisk måde at optimere din computer til maksimal ydelse. Programmet retter let på almindelige fejl, der kan opstå på Windows -systemer - ikke behov for timers fejlfinding, når du har den perfekte løsning lige ved hånden:
- Trin 1: Download PC Reparation & Optimizer Tool (Windows 10, 8, 7, XP, Vista - Microsoft Gold Certified).
- Trin 2: Klik på "Begynd Scan"For at finde Windows-registreringsproblemer, der kan forårsage pc-problemer.
- Trin 3: Klik på "Reparer Alt"For at løse alle problemer.
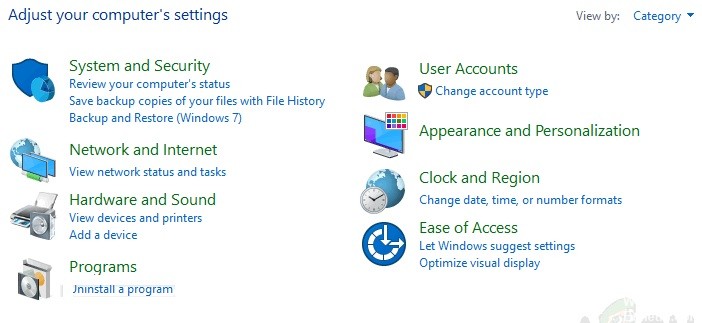
Skift den dynamiske RAM-forhåndsvisning
Af en eller anden grund matcher RAM-indstillingen muligvis ikke medierne i dit projekt, hvilket kan forårsage denne fejl. Følg disse trin for at løse problemet:
- Klik på Start, find Vegas Pro, og start den.
- Importer videofilen ved at klikke på File -> Import -> Multimedia. Vælg den videofil, du vil redigere.
- Træk videofilen til videosporet.
- Tryk på Indstillinger -> Indstillinger.
- Vælg fanen Video.
- Skift værdien for dynamisk RAM-forhåndsvisning maks. (MB) til 0 (nul). Normalt indstillet til 200.
- Klik på Anvend og OK.
- Se videoen. Dette kan løse dit problem.
Aktiverer gengivelse med flere tråde
Et problem kan opstå, fordi Vegas Pro kun bruger en CPU-kerne. Som et resultat bruges de resterende kerner i Vegas Pro ikke til hurtig videobehandling for at gøre videoeksemplet glat. Følg disse trin:
- Klik på Start, find Vegas Pro, og start den.
- Importer videofilen ved at klikke på File -> Import -> Multimedia. Vælg den videofil, du vil redigere.
- Træk videofilen til videosporet.
- Klik på knappen Indstillinger, og mens du holder Ctrl + Shift-tasterne nede, skal du klikke på knappen Indstillinger. Dette aktiverer en ny fane kaldet Intern i Indstillinger.
- Vælg fanen Intern.
- Skriv "Inkluder flere" på linjen "Vis kun forudindstillinger".
- Indtast værdien True. Klik på Anvend -> OK.
- Se videoen. Dette kan løse dit problem.
Ændring af preview-indstillingen
Nogle gange kan en fast preview-indstilling overbelaste din computer, når du skal behandle den i tide. Derfor er en preview-indstilling, der ikke stresser din pc og er tilstrækkelig til behandling, altid ideel. Sådan gør du:
- Klik på Start, find Vegas Pro, og kør den.
- Importer videofilen ved at klikke på File -> Import -> Multimedia.
- Vælg den videofil, du vil redigere.
- Træk videofilen til videosporet.
- Klik på Preview / Best / Beautiful -> Preview -> Neighborhood. Denne indstilling er normalt indstillet til Preview (Auto). Se video.
Geninstallation af Sony Vegas
Hvis ingen af ovenstående løsninger fungerede, kan nogen af dem forårsage problemet. Så for at geninstallere Vegas Pro perfekt skal du følge disse trin.
- Klik på Start, find Kontrolpanel, og start det.
- Klik på Afinstaller et program under Programmer.
- Find Vegas i søgefeltet. Dobbeltklik på det og afinstaller det.
- Geninstaller Vegas Pro, som du installerede det første gang.
- Kør Vegas Pro, og spil enhver video fra dit projekt i Vegas. Det skulle endelig løse dit problem.
Ekspert Tip: Dette reparationsværktøj scanner lagrene og erstatter korrupte eller manglende filer, hvis ingen af disse metoder har virket. Det fungerer godt i de fleste tilfælde, hvor problemet skyldes systemkorruption. Dette værktøj vil også optimere dit system for at maksimere ydeevnen. Den kan downloades af Klik her
Ofte stillede spørgsmål
Hvorfor er min forhåndsvisning forsinket i Sony Vegas?
Langt de fleste kameraer bruger AVCHD H. 264 videokodec, som har en høj kompressionshastighed. Dette betyder, at Vegas har meget mere arbejde at gøre for at "afkode" videoen under liveafspilning, hvilket helt sikkert bidrager til forsinkelsesproblemet.
Hvor meget RAM har du brug for til Sony Vegas?
Du har ikke brug for 16 GB for at redigere spilvideoer i Sony Vegas Pro. 8 GB er god nok til alle spil på markedet, og det vil være i de kommende år, fordi spillene er designet til konsoller.
Hvordan får jeg mine videoer til at stoppe med at forsinke?
- Geninstaller enhedsdriveren.
- Fix videoen med VLC Media Player.
- Kontroller hardwareændringerne.
- Deaktiver hardwaredekodning.
- Reducer videostørrelse og opløsning.
- Genindlæs / kopier din video.
- Brug det bedste tilgængelige videoreparationsværktøj.
Hvordan fremskyndes Sony Vegas-gengivelse?
- Reducer overførselshastigheden.
- Fjern uønskede effekter / spor.
- Luk applikationer.
- Lad computeren være i fred.
- Indstil prioritetsindstillingen til "Høj".
- Tænd GPU-acceleration.
- Reducer videokvaliteten i eksemplet.
- Vælg den rigtige type videokodec.


